
교보 「샘 7.8 플러스 펜」 두 번째 리뷰입니다.
오늘은 👇이 내용을 다뤄보려고 해요.
1. 어플 별 설정
2. 스타일러스 펜과 기본 어플들
3. 유용한 팁
사실 서점사별 뷰어 버전과 그에 대한 리뷰, 기타 설치한 어플들도 써보려고 했는데 길어져서 다음 3회 차 리뷰로 토스합니다.😅

SAM 7.8 PLUS PEN 어플 설정
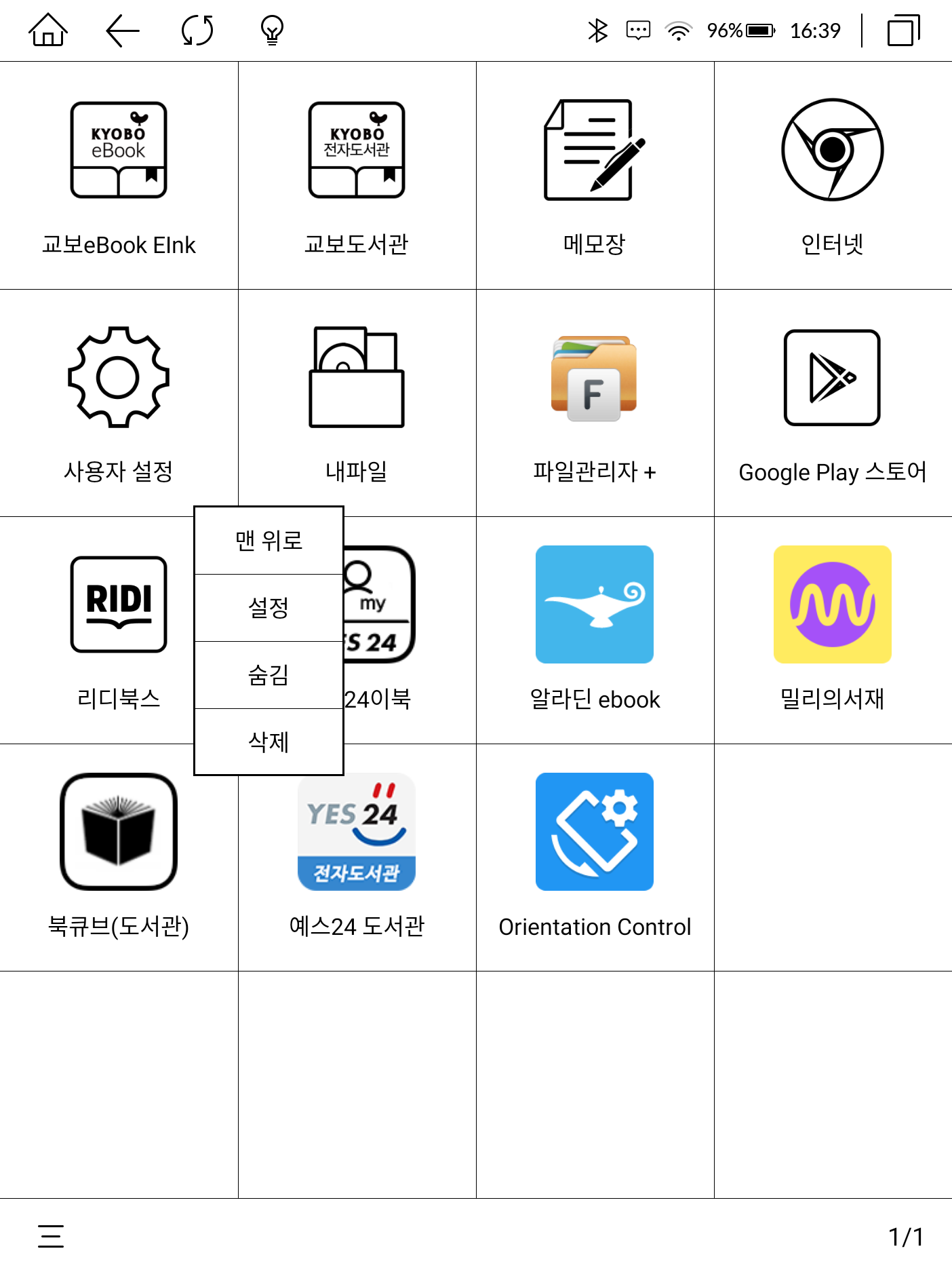
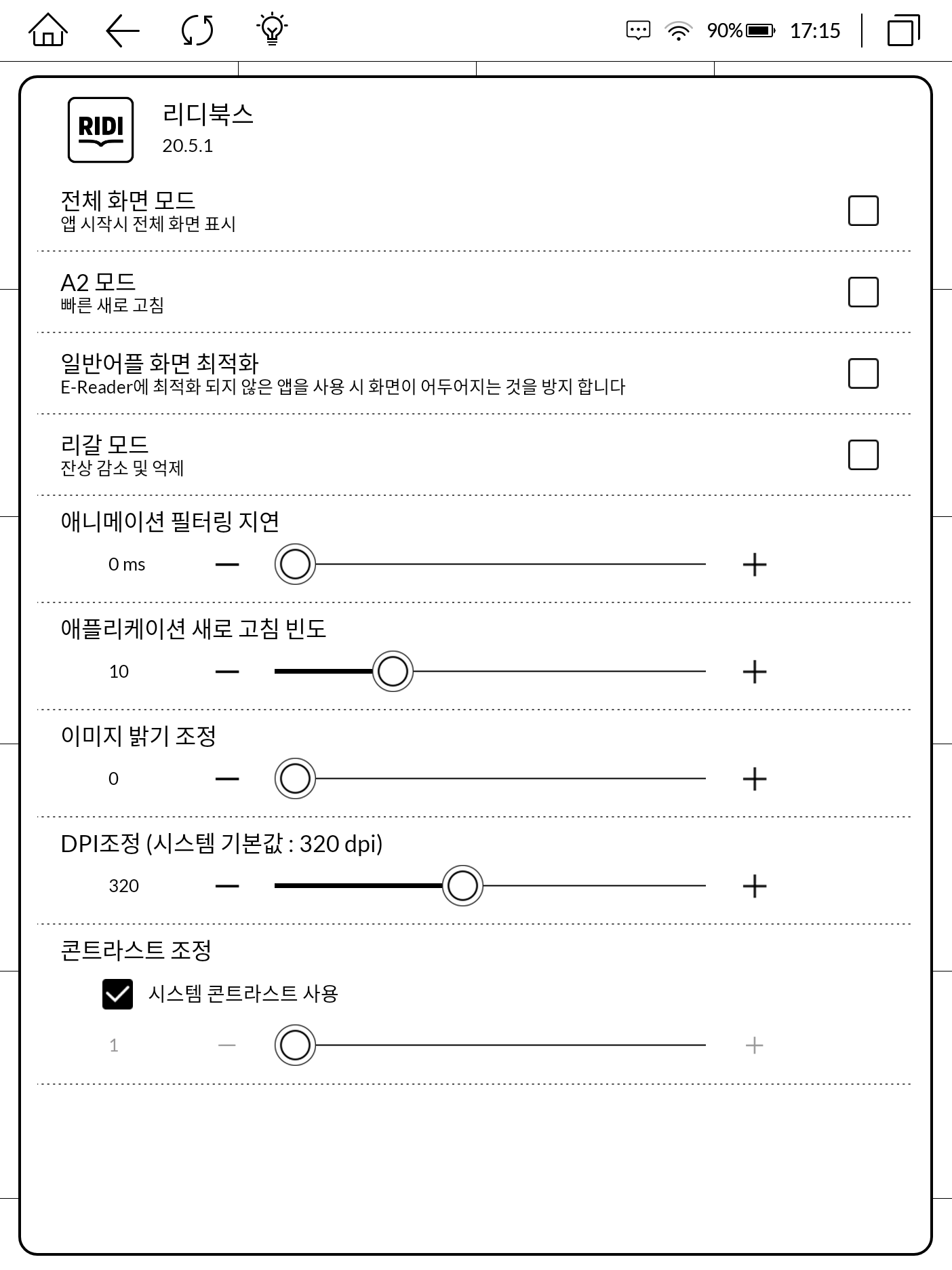
설치한 아이콘을 꾸욱~ 누르고 있으면 4가지 메뉴가 나타납니다.
- 맨 위로 : 아이콘 위치를 맨 위로 이동함 (기본 어플인 내파일 다음 위치가 맨 위)
- 설정 : E-Ink 리더기를 위한 어플 설정
- 숨김 : 아이콘을 숨김
- 삭제 : 어플 제거
설정 메뉴로 진입하면 오른쪽 이미지와 같은 화면이 나옵니다.
저는 여기서 4가지 정도만 사용하고 있는데요.
전체 화면 모드는 어플 실행 시 상단의 소프트키 (홈, 새로고침, 프론트라이트 등등)가 사라지고 말 그대로 전체 화면으로 어플이 실행되는 것을 말합니다.
독서할 때 상단바가 모두 사라지니 몰입이 더 잘되는 느낌이 들긴 합니다. 저는 시계를 자주 봐서 꺼놓고 써요 ㅎㅎ
Q. 상단바가 사라지면 독서 도중에 홈으로 나오거나 새로고침, 프론트 라이트 등의 소프트 키는 못쓰잖아요?
A. 위에서 아래로 ⬇ 쓱 쓸어주면 상단바가 나타난답니다!
A2 모드는 지난 리뷰에 설명드렸듯이 화면 전환이 빠르고 잔상이 적지만 화질이 좀 떨어지는 기능이에요.
저는 독서와 상관없는 따로 설치한 유틸 앱에 사용하고 있어요.
일반 어플 화면 최적화는 메뉴에 잘 설명이 돼있죠?
구글 플레이스토어에서 받은 E-Ink전용이 아닌 어플 사용을 좀 더 편하게 해 주기 위한 기능이에요.
그런데 제가 따로 설치해서 쓰는 화면회전 어플은 검은 바탕에 흰 글자로 나오거든요.
이런 경우 체크해주면 흰 글자가 하나도 안 보이는 사태가... ㅎㅎ
리갈 모드는 설명처럼 E-Ink 특성상 잔상이 남는데 리갈 모드를 쓰면 잔상이 거의 남지 않아요.
매우 좋은 기능이지만 저는 이상하게 리갈 모드 시 페이지 넘어갈 때가 거슬려서 만화책 볼 때만 쓰고 있어요.
일반 모드가 팟- 팟- 하고 페이지가 넘어가는 느낌이라면 리갈 모드는 파앗~ 파앗~하고 좀 부드럽게 넘어가더라고요.
부드러운데 왜 거슬리지... 암튼 제 취향입니다 ㅋㅋ
마지막으로 애플리케이션 새로 고침 빈도인데요.
자동으로 새로고침 될 빈도를 설정하는 건데 역시 취향껏 설정하시면 됩니다.
저는 일반 책 볼 때는 잔상이 거의 안 거슬려서 10페이지로 설정해서 보고 있어요.

메모장 & 와콤 스타일러스 펜
「샘 7.8 플러스 펜」에는 스타일러스 펜을 위한 메모장 어플이 설치돼있어요.
메모장인데 왜 스타일러스 펜만 위한 것이냐면... 키보드 입력이 안되고 오직 펜으로만 입력이 가능하더라고요...🙁
물론 펜으로 쓰는 건 재밌지만 전 제 글씨도 가끔 못 알아보는데... 흑.
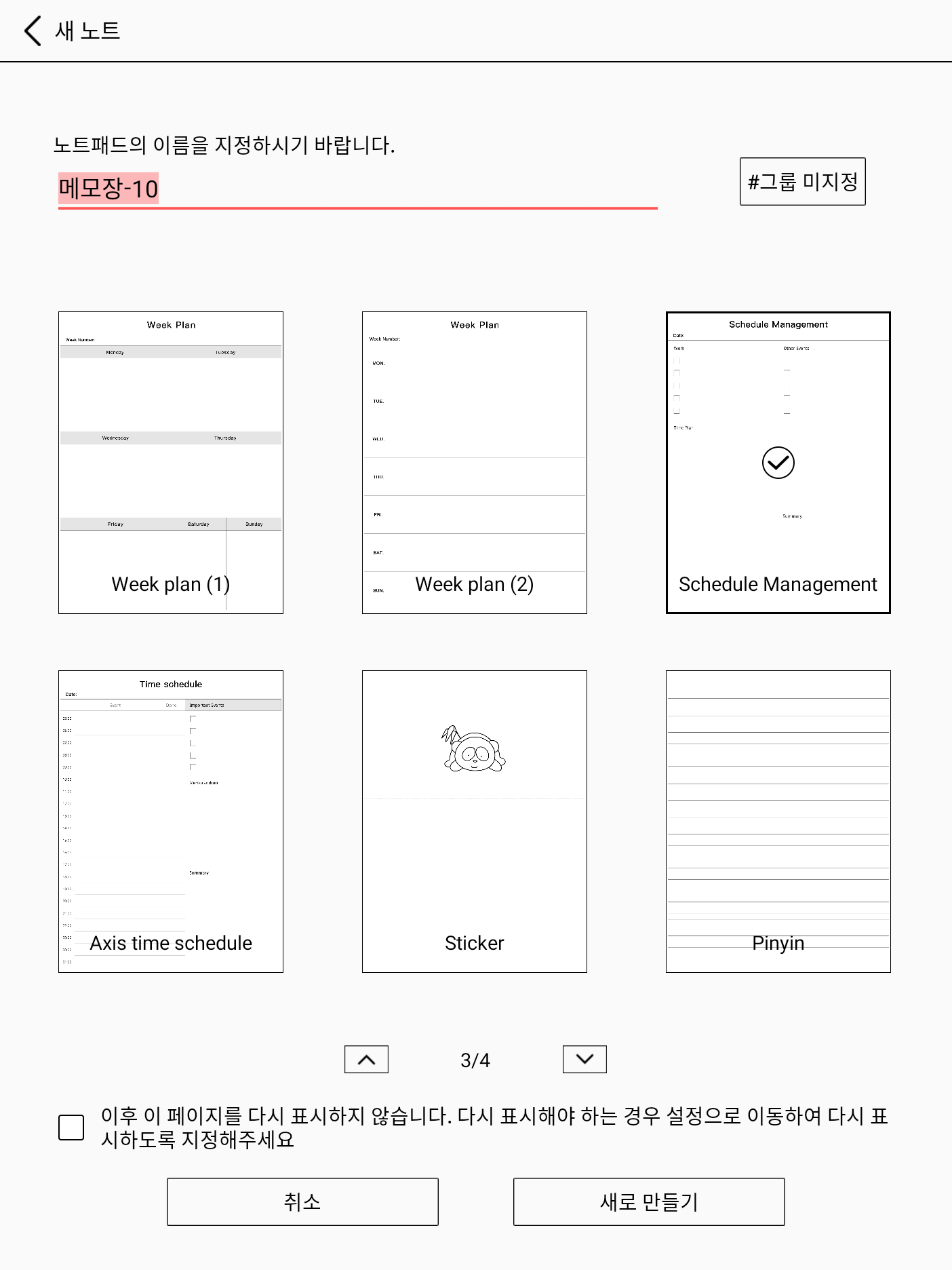
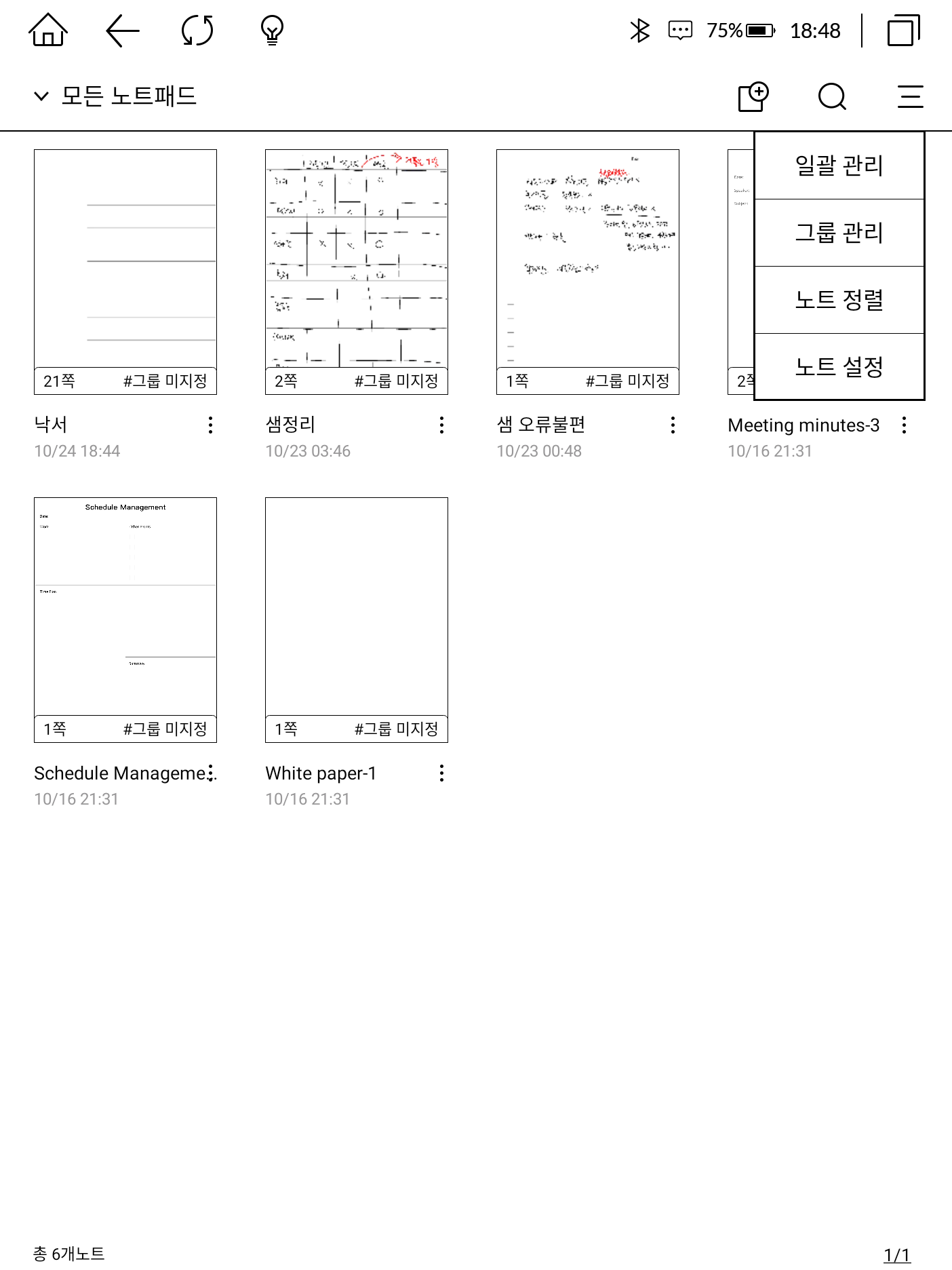
먼저 새 노트를 만들면 4페이지 분량의 서식을 선택할 수 있습니다.
기본적인 노트부터 다이어리, 체크리스트 등 다양한 서식이 준비돼있어요.
도트와 오선지 서식도 있는데 먼슬리가 없어서 아쉬웠습니다. 😢
7.8인치 가로로 쓰면 먼슬리도 쓸만하지 않을까요?
서식 불러오기 기능이라도 있나 싶어 봤지만 없더라고요.
사실은 먼슬리에 함께읽기 소모임 책이랑 수다방 날짜를 적어두고 싶었어요.
태블릿이나 핸드폰은 들면 확인만 하고 자꾸 딴짓을 해서... ㅠㅠ
리더기에서 함께읽기 소모임 날짜 확인하고 바로 독서 시작!
괜찮지 않나요??
먼슬리 서식 나중에라도 추가해주시면 정말 좋을 것 같습니다.
+) 수정사항 : 템플릿 추가 가능합니다!
기본 템플릿은 20종이지만 사용자가 직접 만들어서 추가할 수도 있습니다.
1404 x 1872의 png나 jpg 확장자로 된 사진파일을 준비하신 뒤 sam의 저장소/notes/template 에 새 폴더를 만들어 넣어주시면 템플릿이 추가된 것을 확인하실 수 있습니다.
(sam 7.8에서는 흑백으로 표시되지만 사진이 컬러인 경우 캡쳐는 컬러로 나옵니다. 필기 후 내보내기를 통해 만든 파일에서도 컬러를 사용한 경우 다른 기기에서는 컬러로 보실 수 있습니다.)
by 제네시스 님 (cafe.naver.com/bookbook68912/78898)

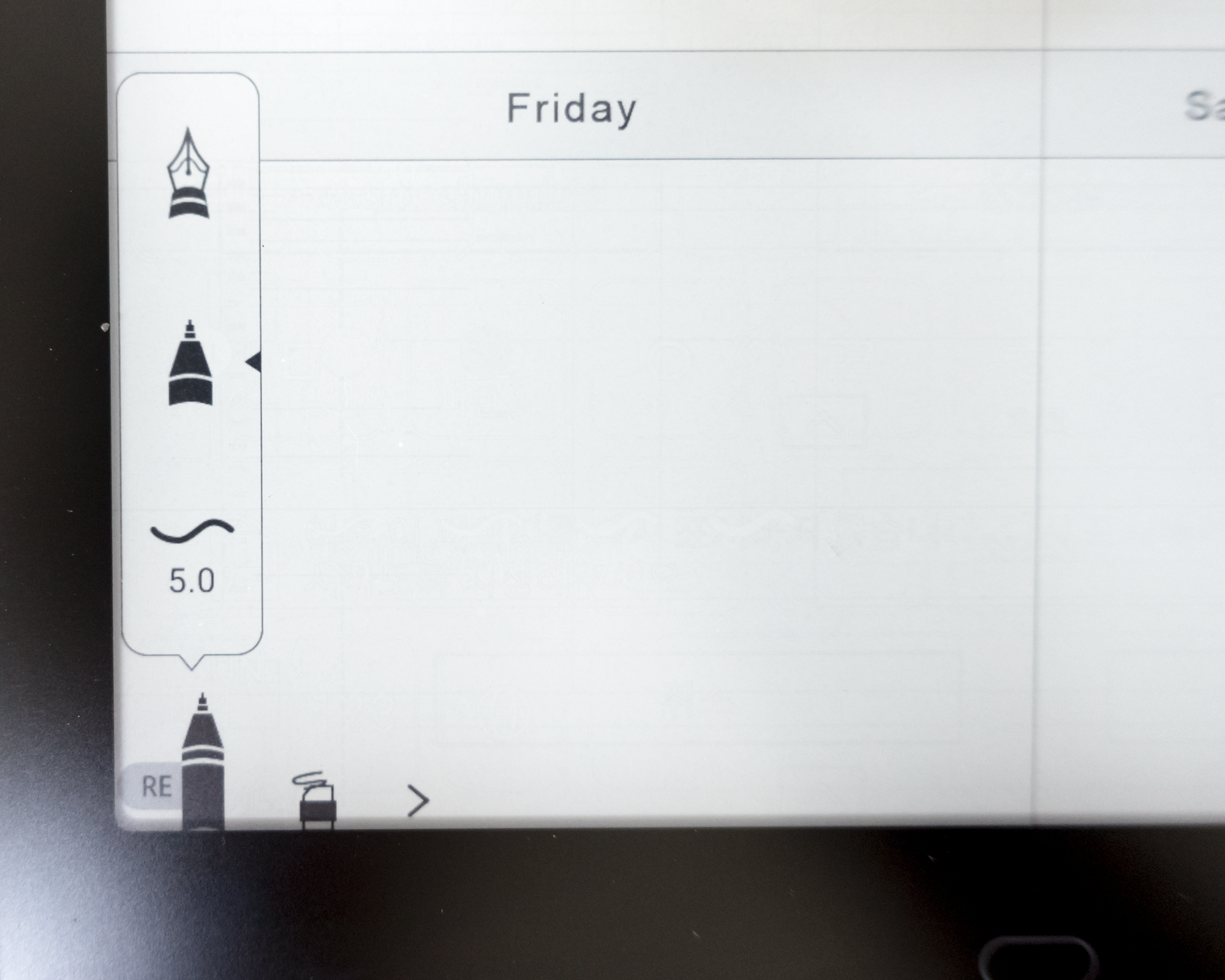
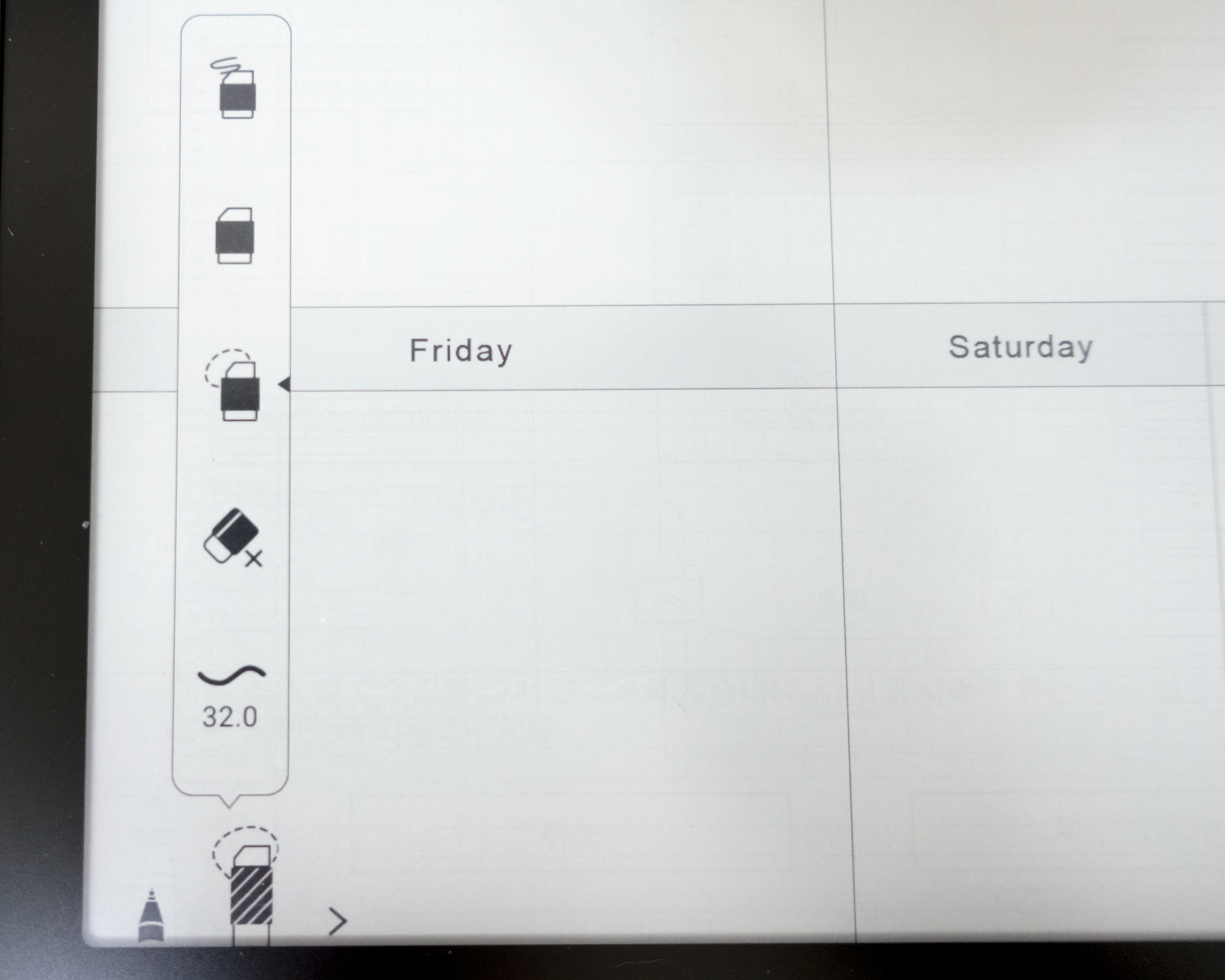
메모장에서 노트를 열면 왼쪽 하단에 저렇게 펜과 지우개 메뉴가 짠-하고 나타납니다.
펜 종류, 굵기, 색과 여러 방식의 지우개를 선택할 수 있어요.
예를 들면 터치된 부분만 삭제하거나 영역을 선택한 후에 삭제하거나 하는 방식으로 말이죠.
물론 스타일러스 펜을 뒤집어서 지우셔도 됩니다.

그려봤습니다 ㅋㅋㅋ 네... 아무 말씀 마시고요 ^^;
흑백이라 아무 생각없이 색의 농도만 생각하며 펜의 색깔을 골려서 썼는데요.
이걸 PC로 내보내 보고서야 문제를 알았습니다 ㅋㅋㅋ
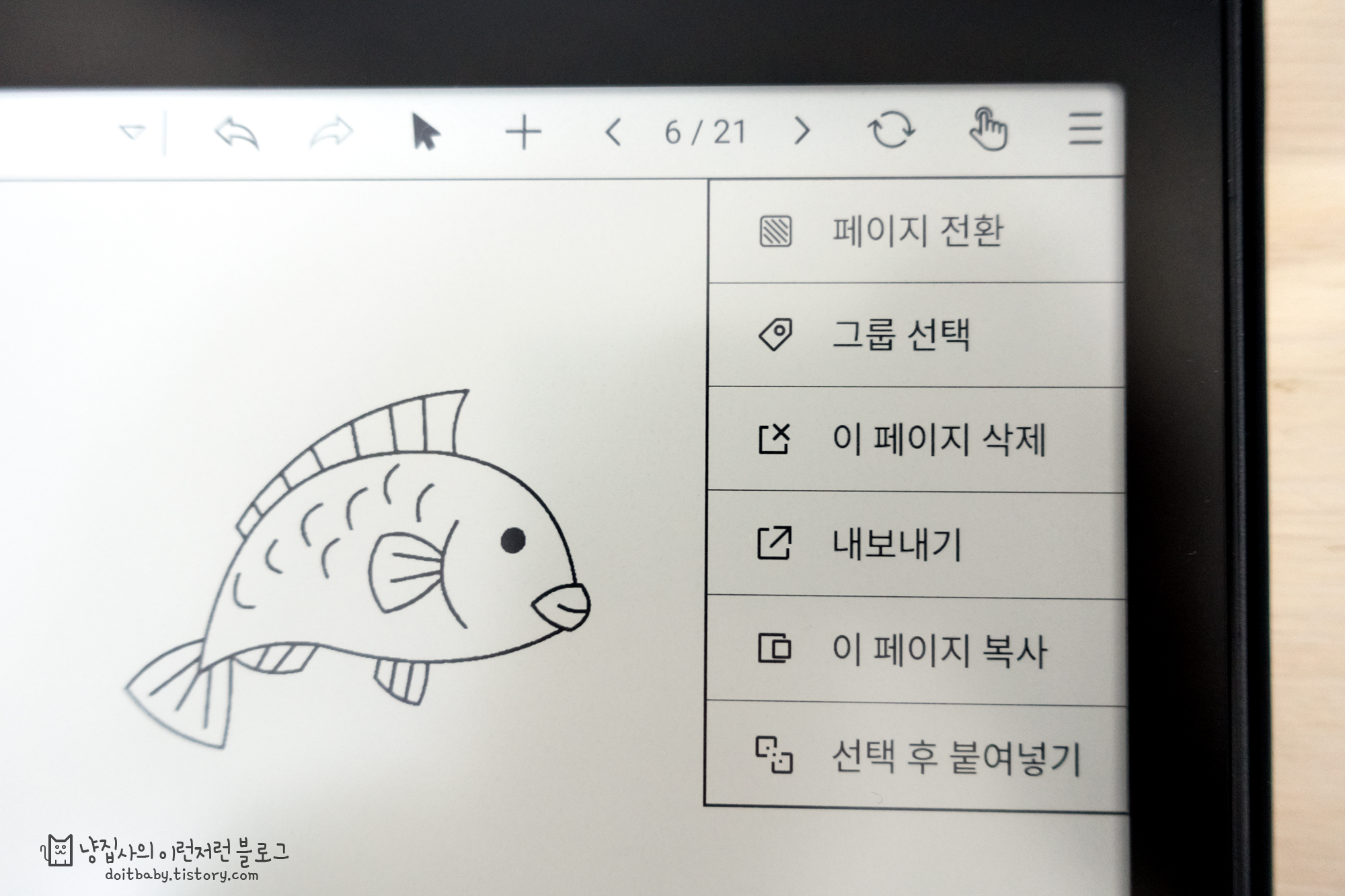
우측 상단 메뉴를 누르면 내보내기가 있습니다.
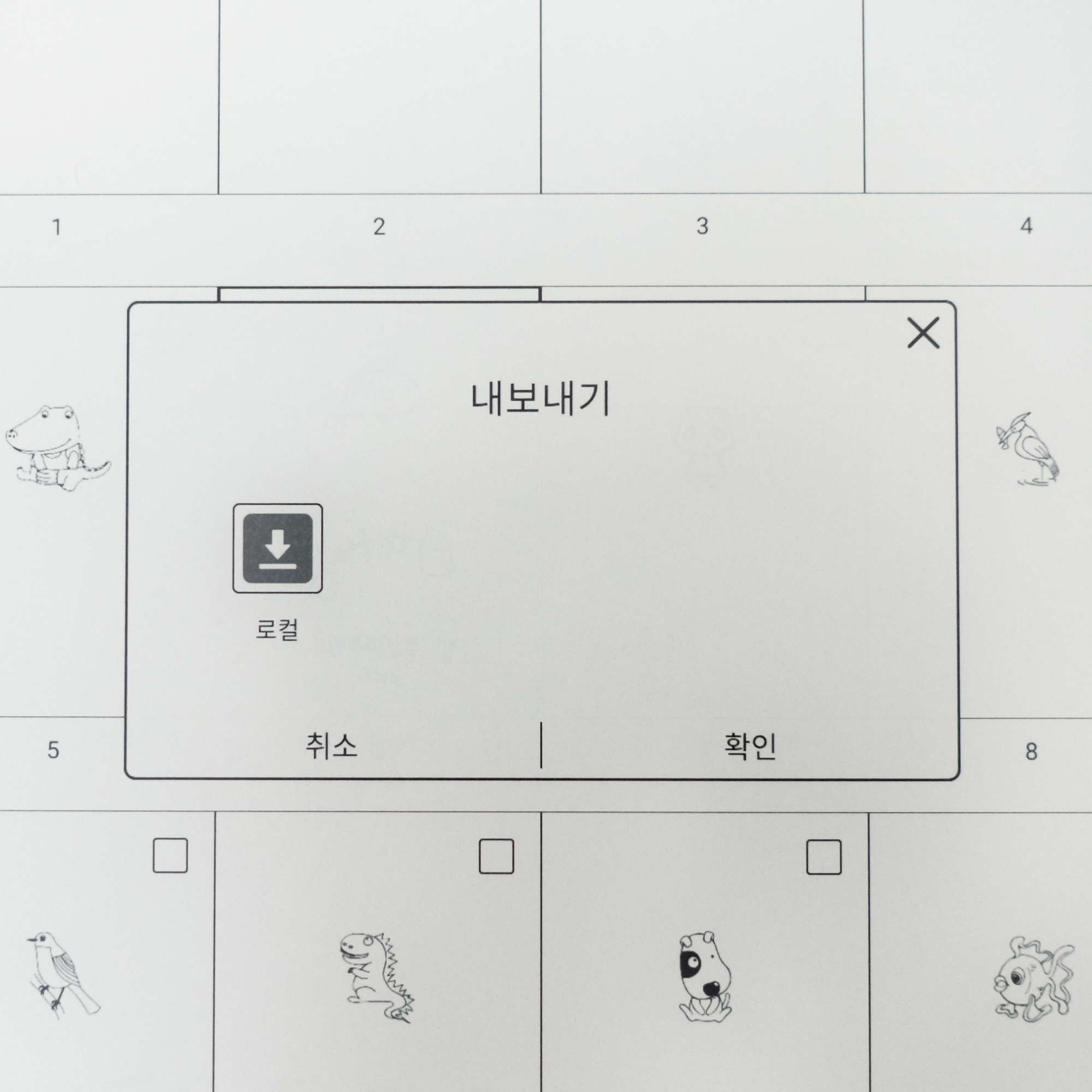
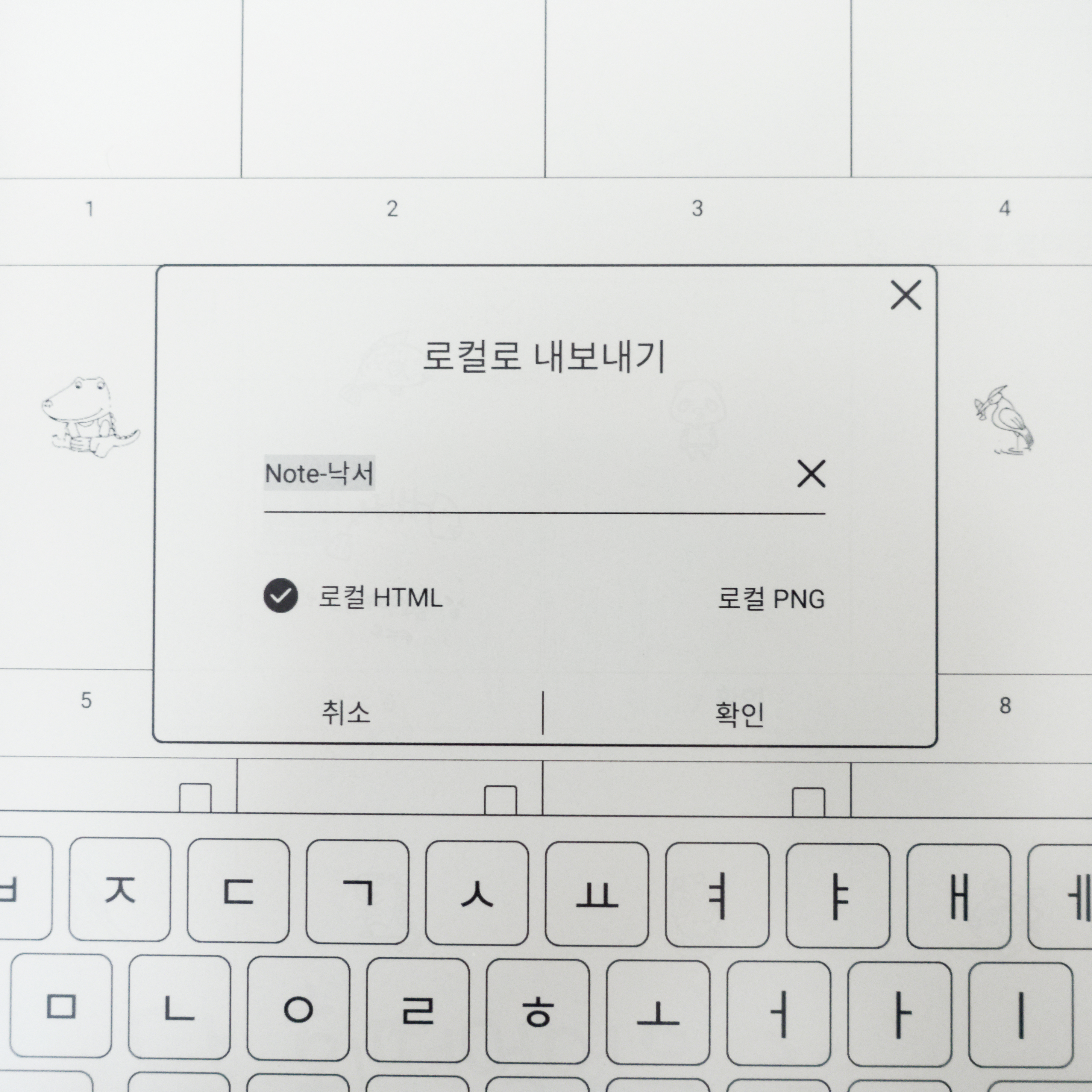
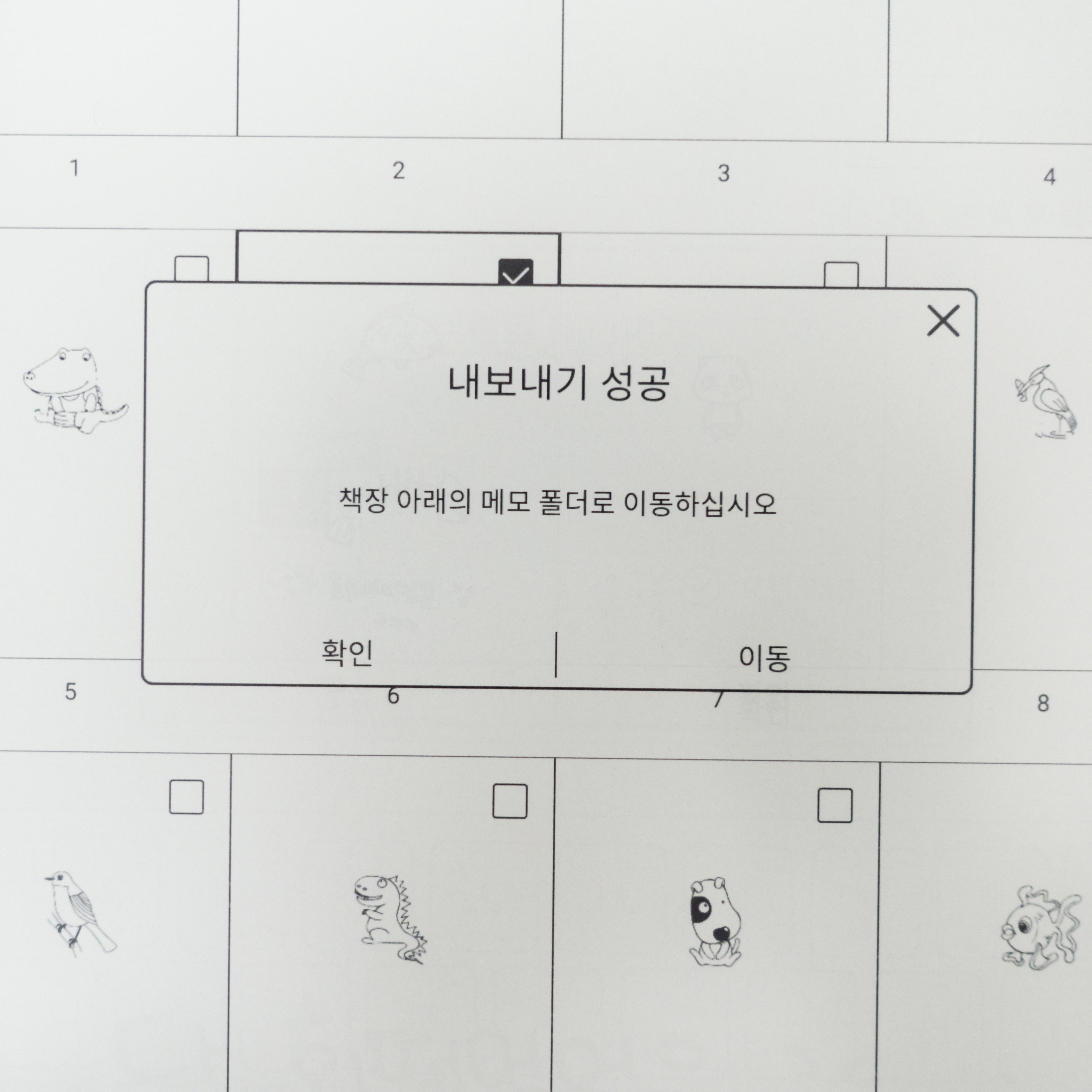
내보내기를 누르면 저장할 위치가 나오는데 로컬뿐이라 그냥 확인을 눌러줍니다.
확장자는 HTML과 PNG 중에 선택이 가능했고 저장된 곳은 로컬디스크 - Exported 폴더에 저장이 됩니다.
저장한 사진을 PC로 옮겨서 봤는데 아....
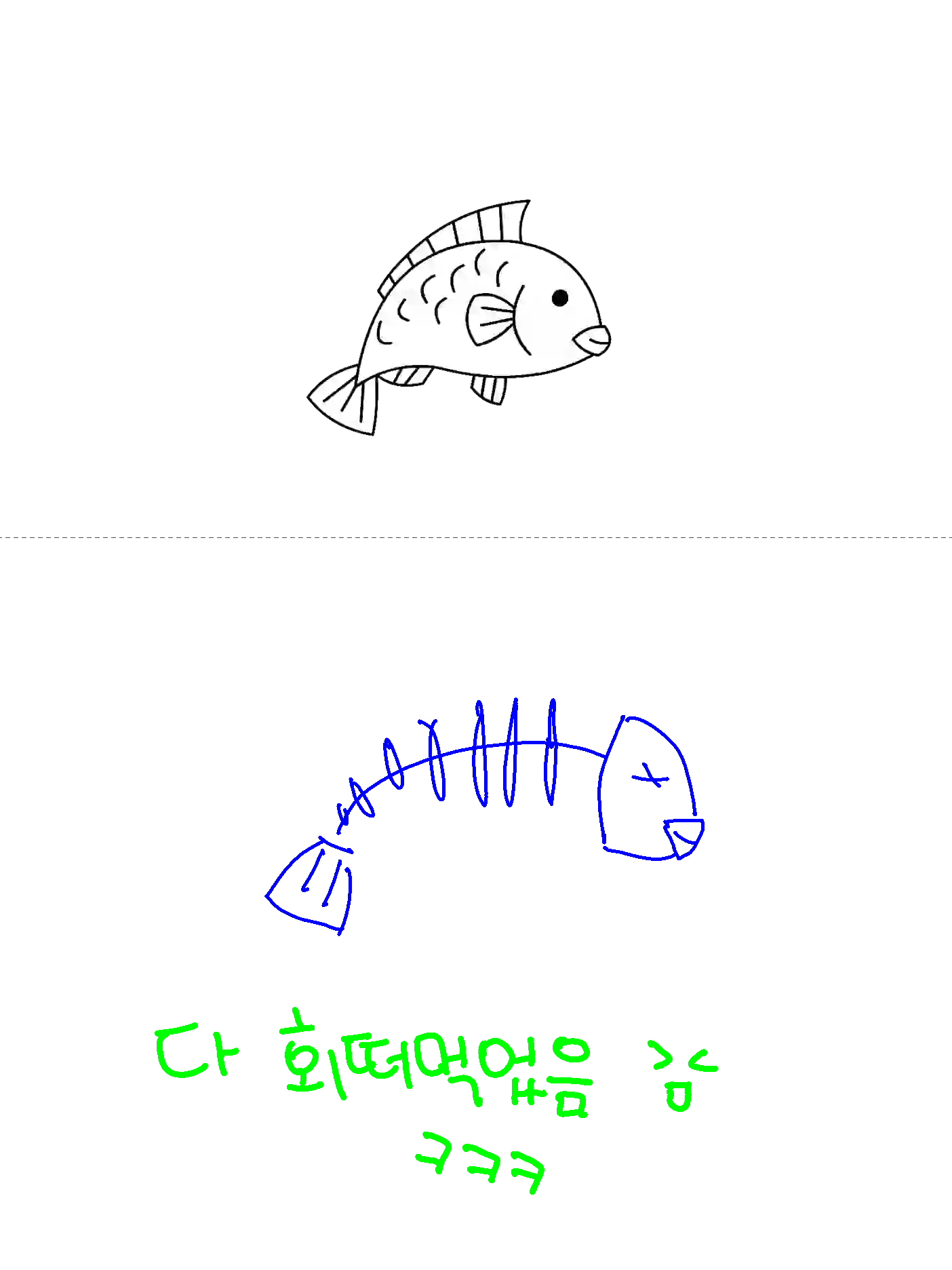
😱😱😱😱😱
.......... 흑백이라고 농도만 보고 아무 색이나 선택하면 나중에 내보내고 경악하실 수도 있습니다.
저게 뭐야ㅠㅠㅠㅠ
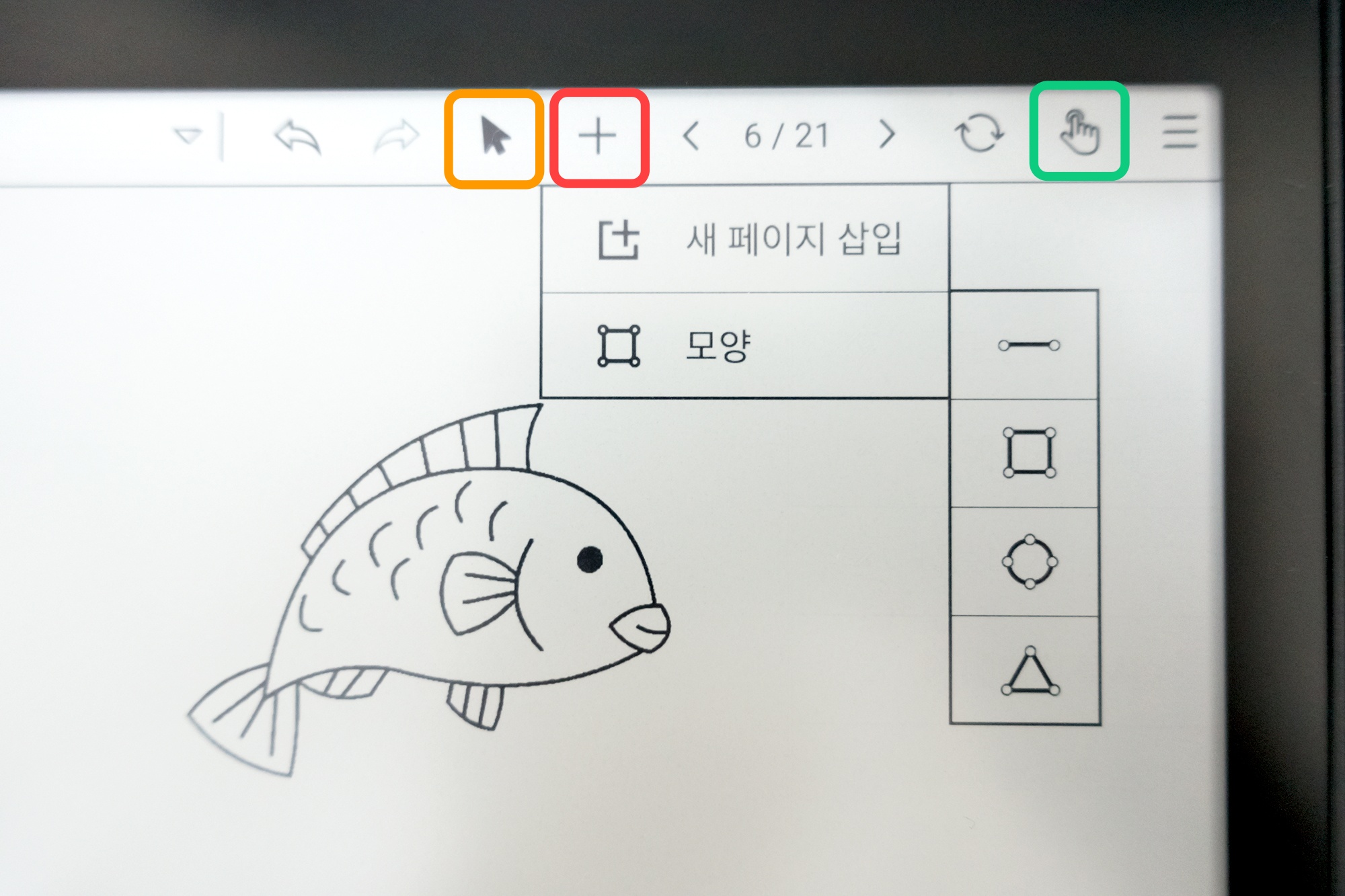
참, 메모장 상단에도 (저는 못쓰는) 유용한 기능이 있어요.
먼저 주황색 네모의 화살표는 변형 툴인데요.
툴로 그림을 선택하면 선택된 부분을 복사할 수도(생선 2마리), 회전할 수도(뒤집어진 생선), 크기를 조절할 수도(대형 생선) 있답니다.
빨간 네모의 ╊를 누르면 노트에 새 페이지를 삽입하거나 모양툴을 사용할 수 있습니다.
모양툴을 쓰면 반듯한 직선이나 직사각형, 원형, 삼각형을 그릴 수 있어요.
초록색 네모의 손모양은 손 터치방지 기능입니다.
아무튼... 제 메모장 후기는 여기까지만 할게요... 흑.
교보 관계자님들, 다음 업데이트 때 먼슬리 서식 하나만 넣어주시면 감사하겠습니다.🙇♀🙇♀

내 파일(책장) & 와콤 스타일러스 펜
스타일러스 펜을 사용할 수 있는 또 하나의 기본 어플이 내파일 속 책장입니다.
가지고 있는 Epub이나 PDF를 내파일 - 책장에서 읽을 수 있어요.

* 작가 코리 닥터로우가 배포하는 파일입니다 :)
파일을 열 때 뷰어를 선택할 수 있는데요.
스타일러스 펜은 PDF 파일에만 메모할 수 있고 아쉽게도 Epub은 안됩니다.
그래서 메모하려면 PDF는 꼭 기본 어플로 열어야 해요.
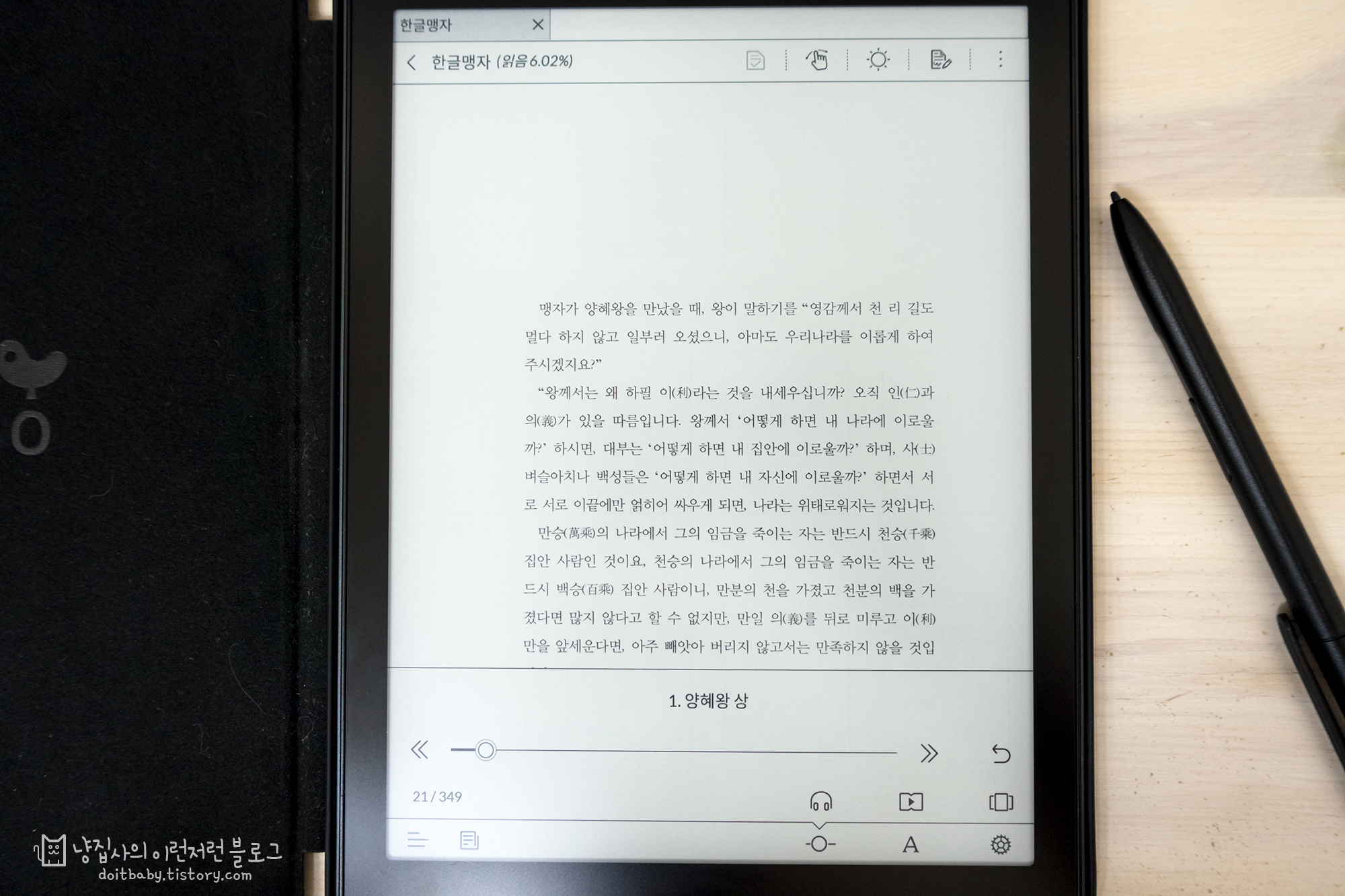
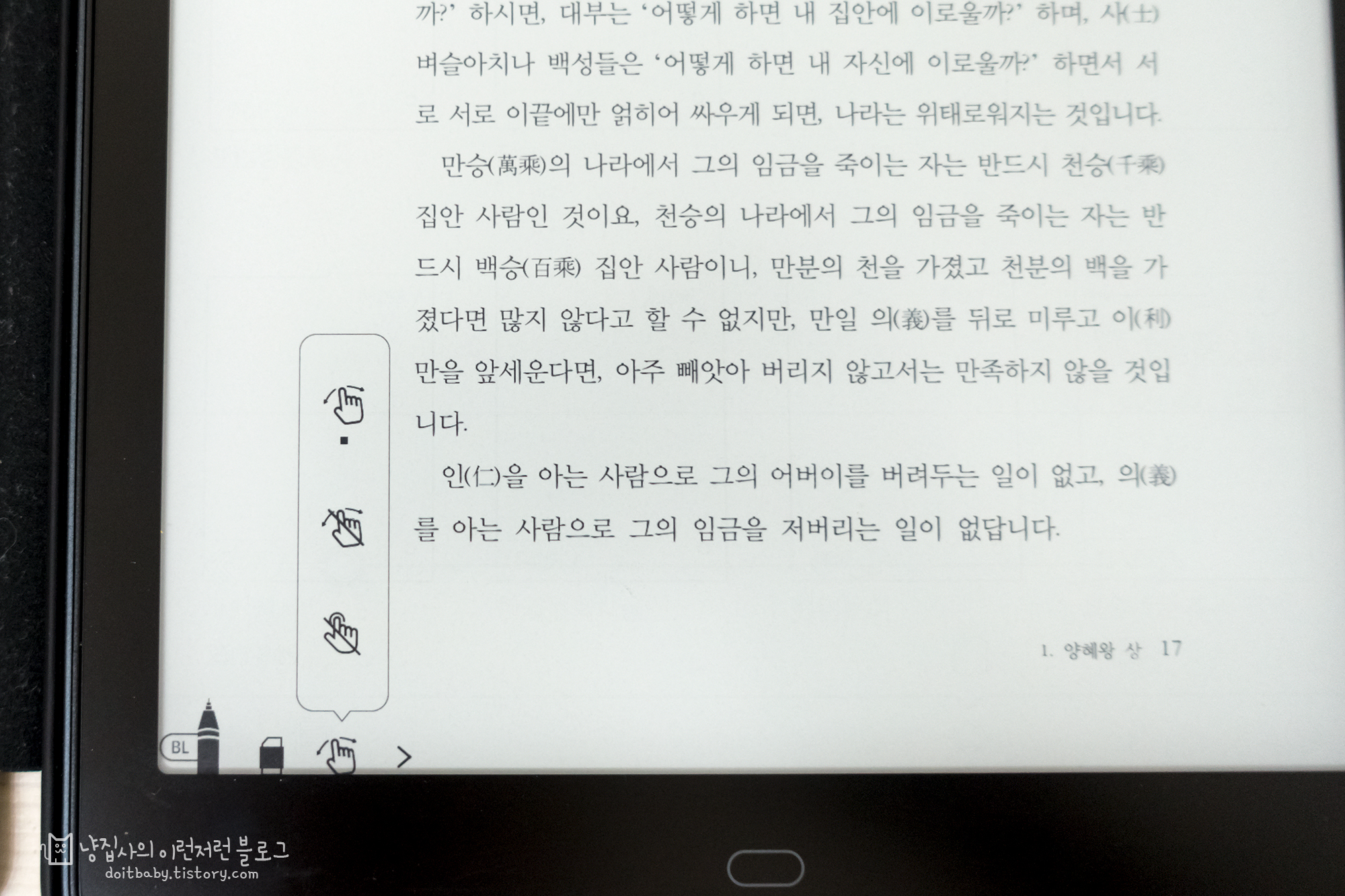
PDF 파일을 열고 손으로 터치하면 왼쪽 사진의 설정, 즉 페이지 바와 TTS 기능, 뷰어 조절 등이 나타나는데요.
스타일러스 펜으로 터치하면 바로 사라지고 메모장에서 본 것과 같은 펜 설정이 나타납니다.
펜 설정 불러내느라 콕콕 찍다 보니 자꾸 저 하단 모서리에 점이 하단 모서리에 점이 쌓여가더군요 ㅋㅋㅋ

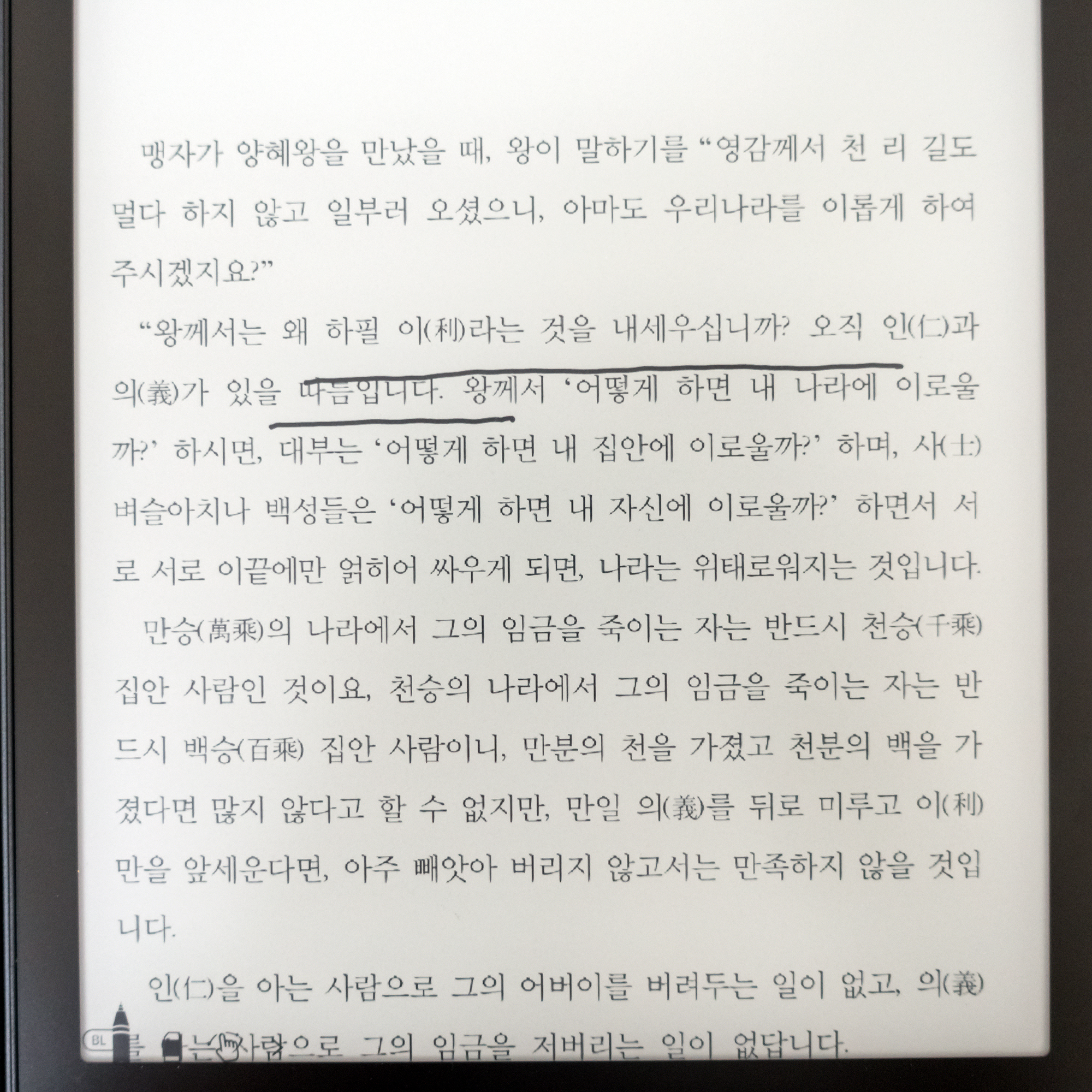

PDF 글자가 작아서 줄을 긋고 확대하면 메모 위치가 어긋납니다.
확대를 하는데도 메모는 그 자리 그대로 있거나, 아예 줄이 사라지기도 했고요.
하지만 조금 여유를 두고 기다려주니 제대로 확대되어 나타나던데 이게 PDF에 메모하기엔 사양이 모자란 건지, 전자잉크 특성 때문인지는 잘 모르겠어요.
나중에 다시 열어보면 메모는 제 위치에 잘 있답니다.
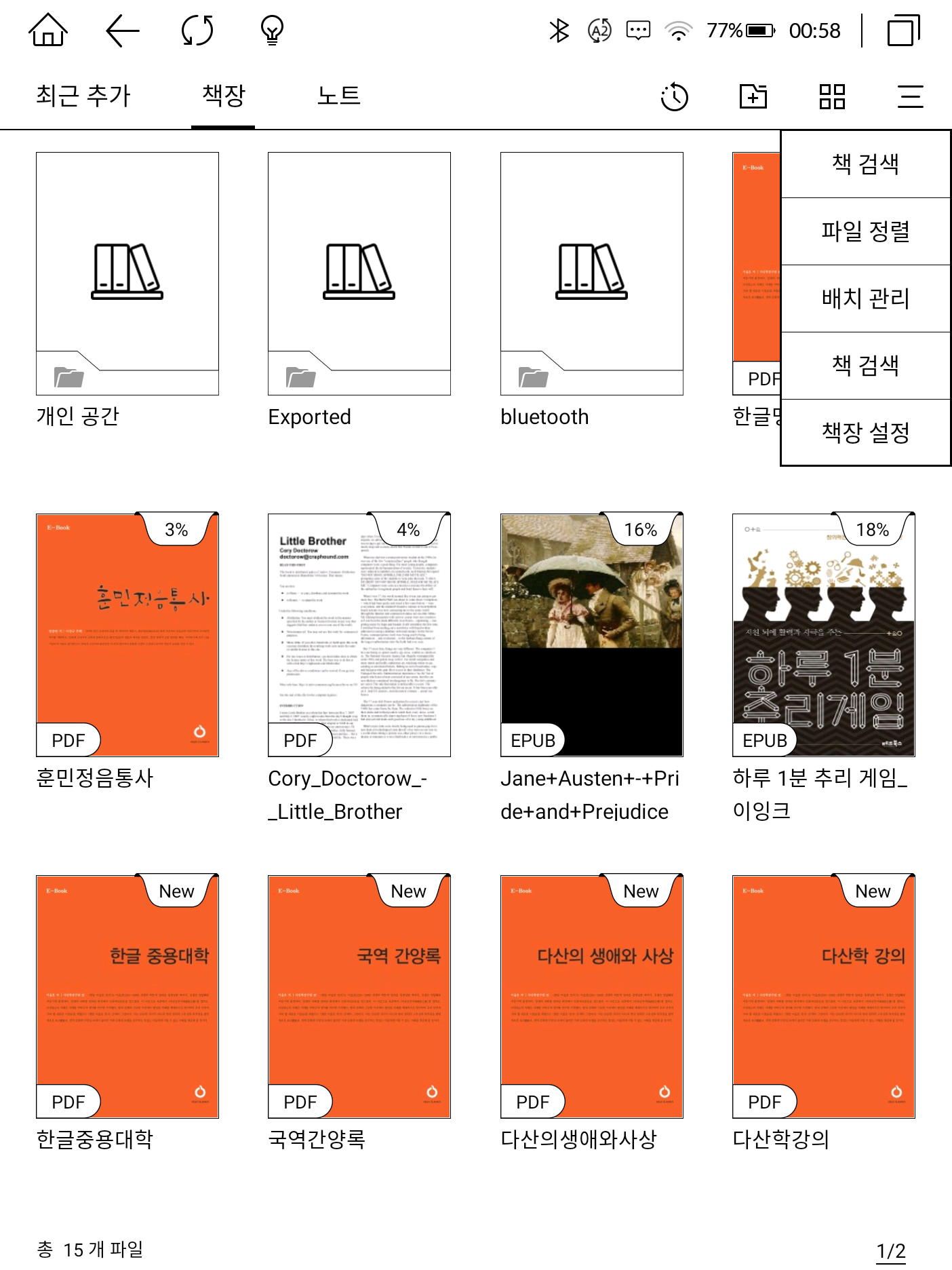
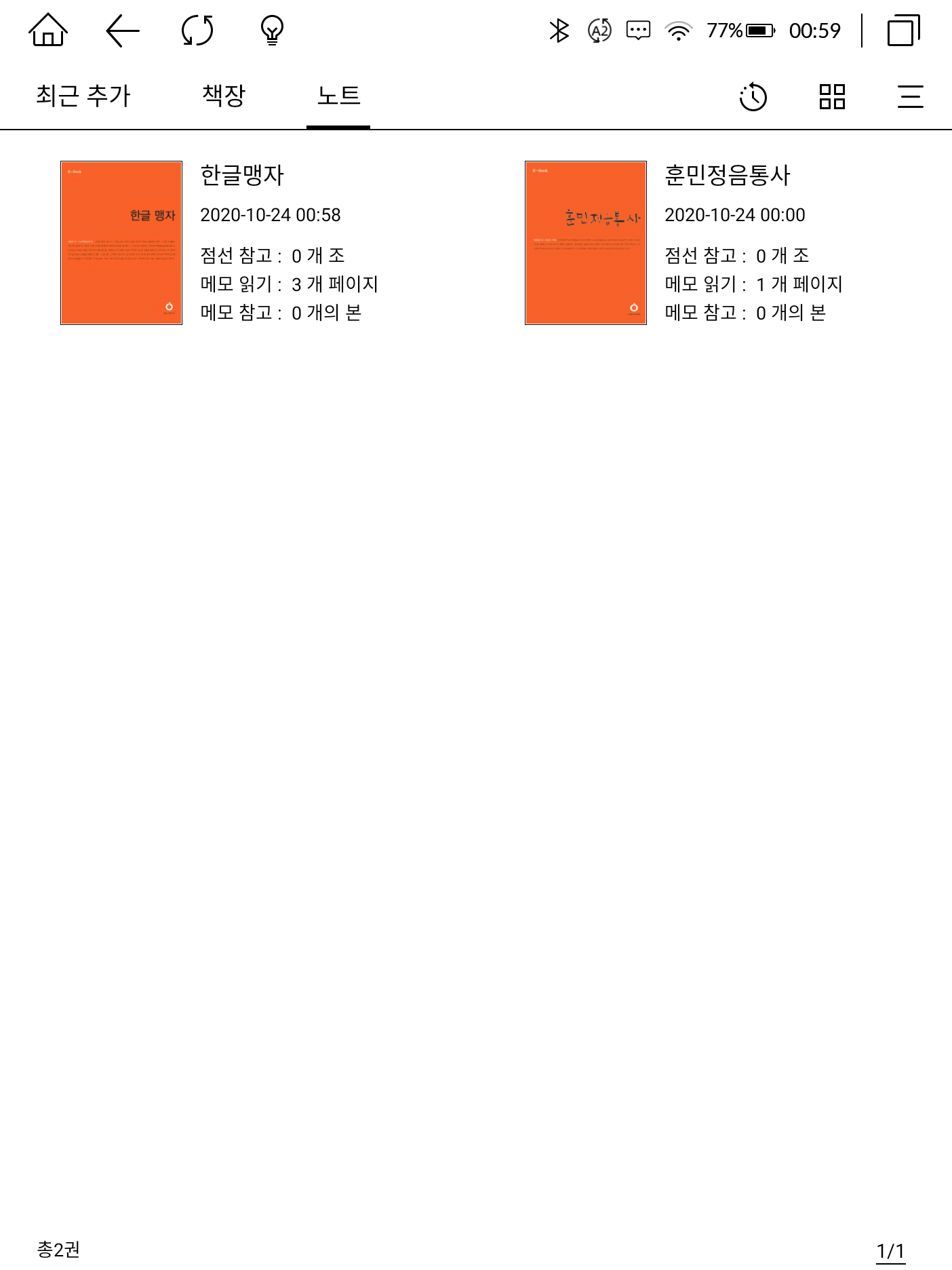
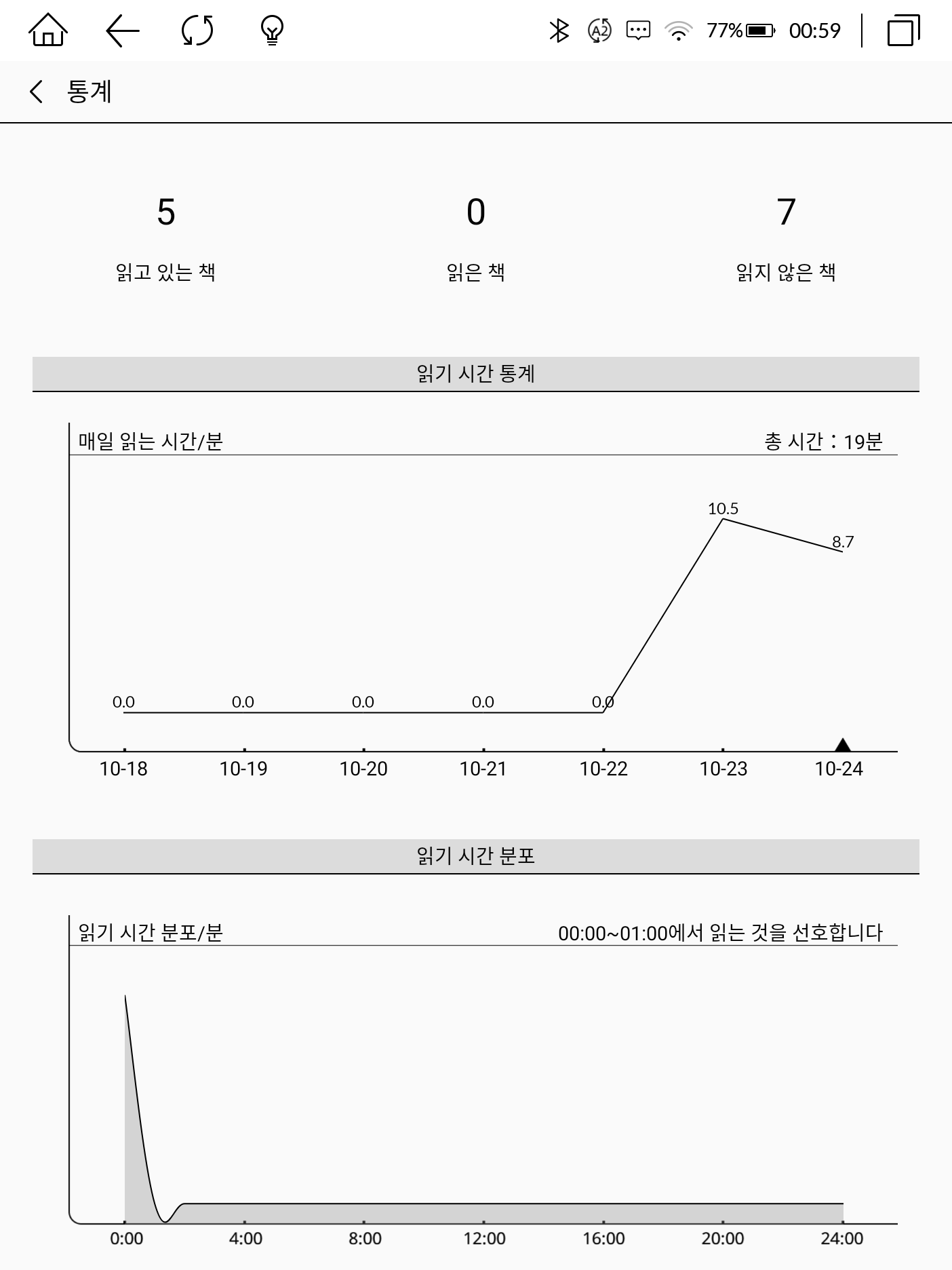
책장 관리 기능이나 메모를 모아 확인할 수 있는 노트 탭, 심지어 독서 시간 통계까지...!
PDF는 몰라도 내 Epub파일을 읽는다면 꽤 만족스러울 것 같습니다.

SAM 7.8 PLUS PEN 사용 꿀팁
모두가 아는 팁이겠지만 꿀팁이라고 써보고 싶었........ 🙄
1. 홈에서 안 쓰는 기본 어플 숨기기
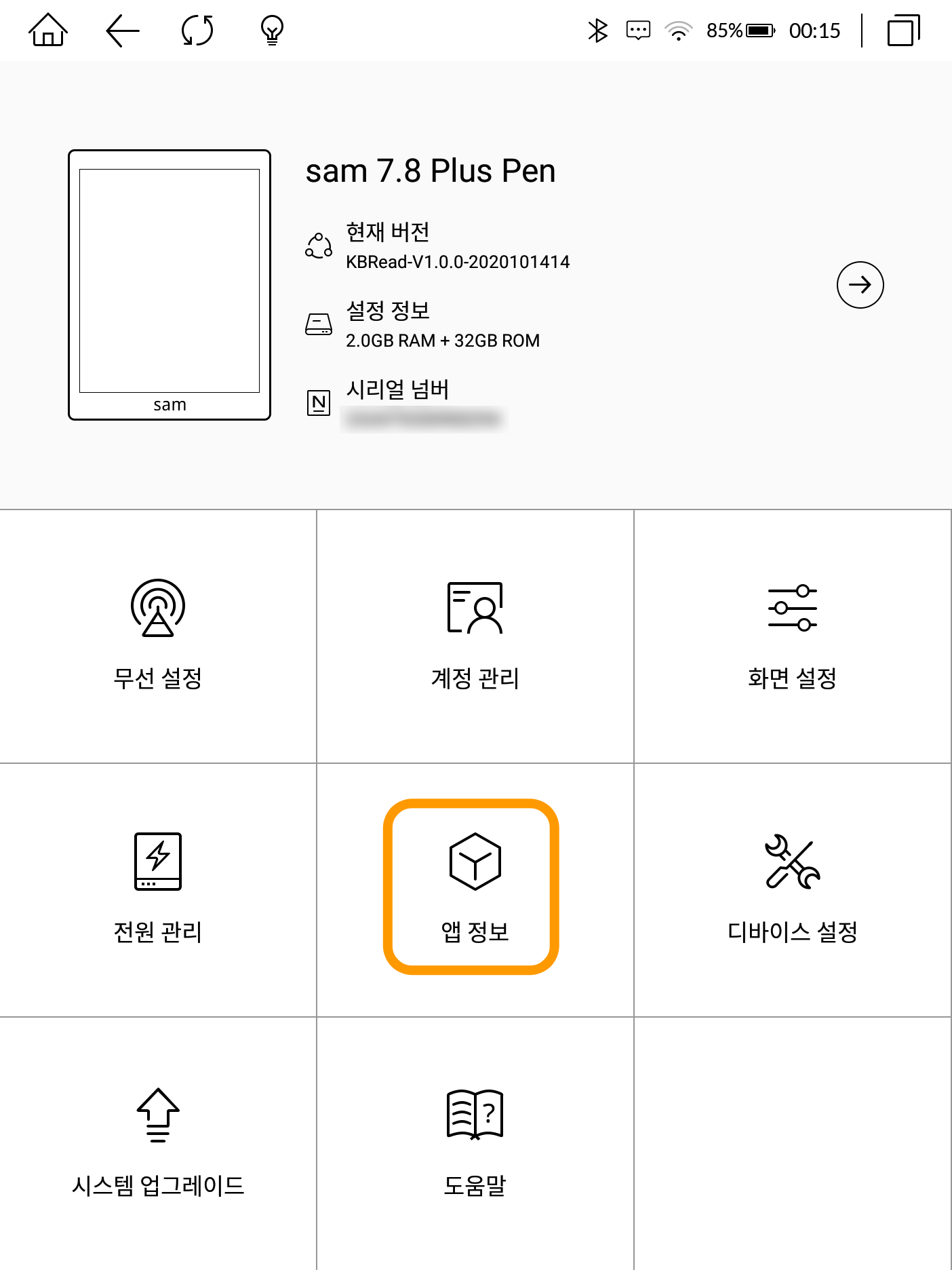
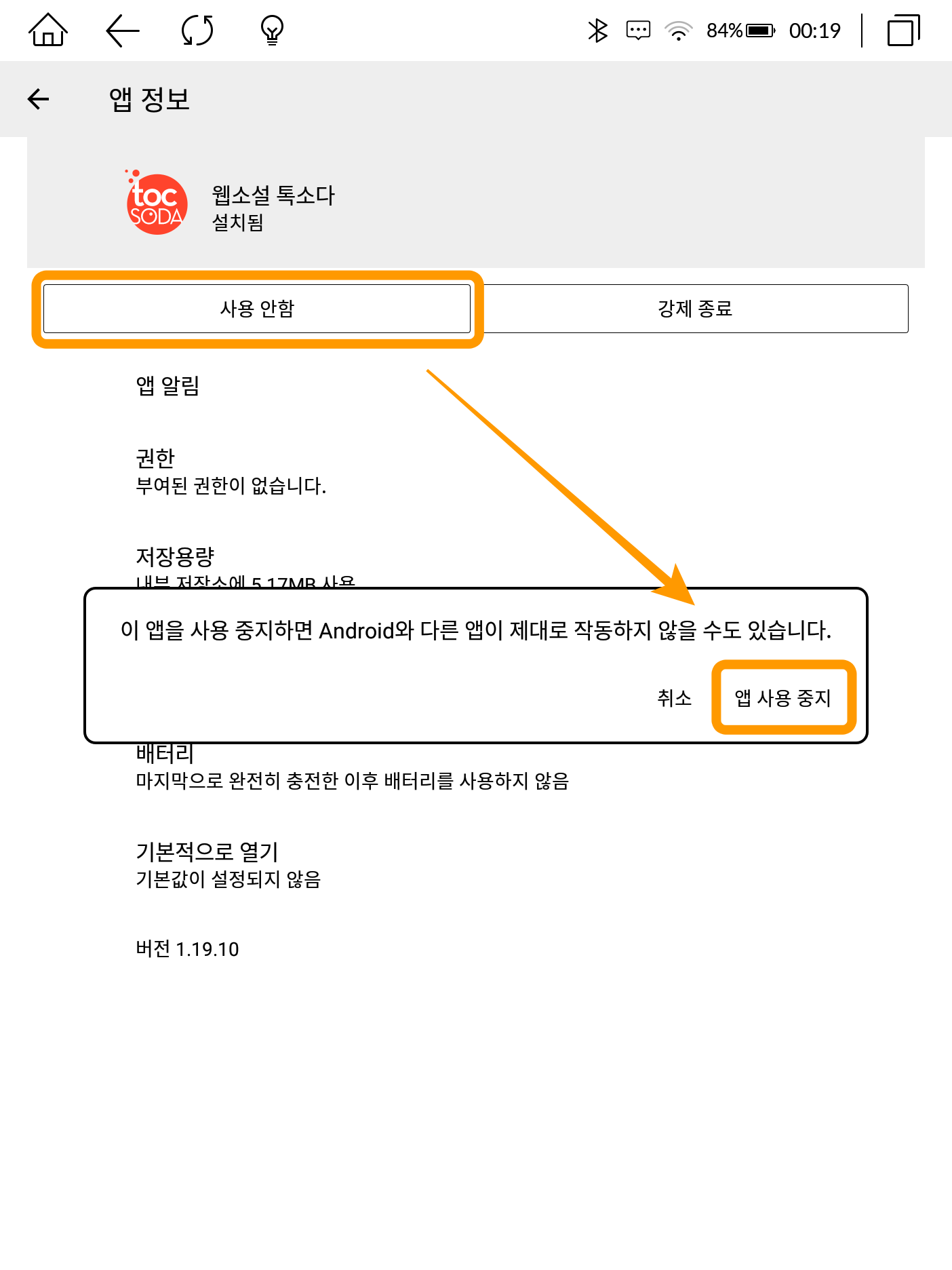
응용프로그램 관리에서는 기본 어플 숨김이 막혀있습니다만, 안드로이드잖아요? ㅎㅎㅎ
홈 - 사용자 설정 - 앱 정보에서 안 쓰는 기본 어플을 찾아준 다음 사용 안함으로 변경하면 따란~
기본 어플도 홈 화면에서 사라집니다.
저는 웹소설을 안 봐서 톡소다 어플을 숨겨줬어요.
2. 와콤 스타일러스 펜 터치 조정하기
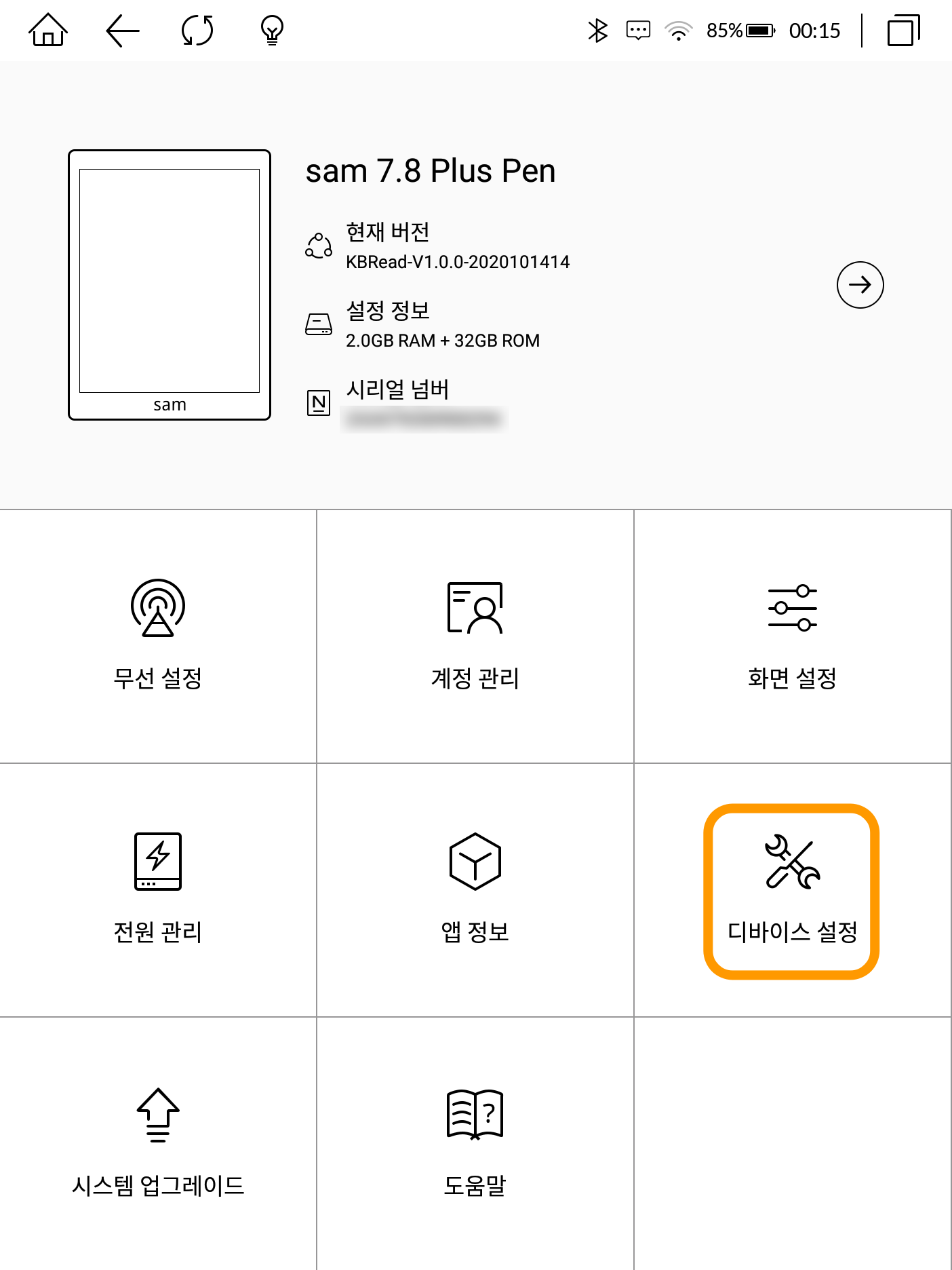
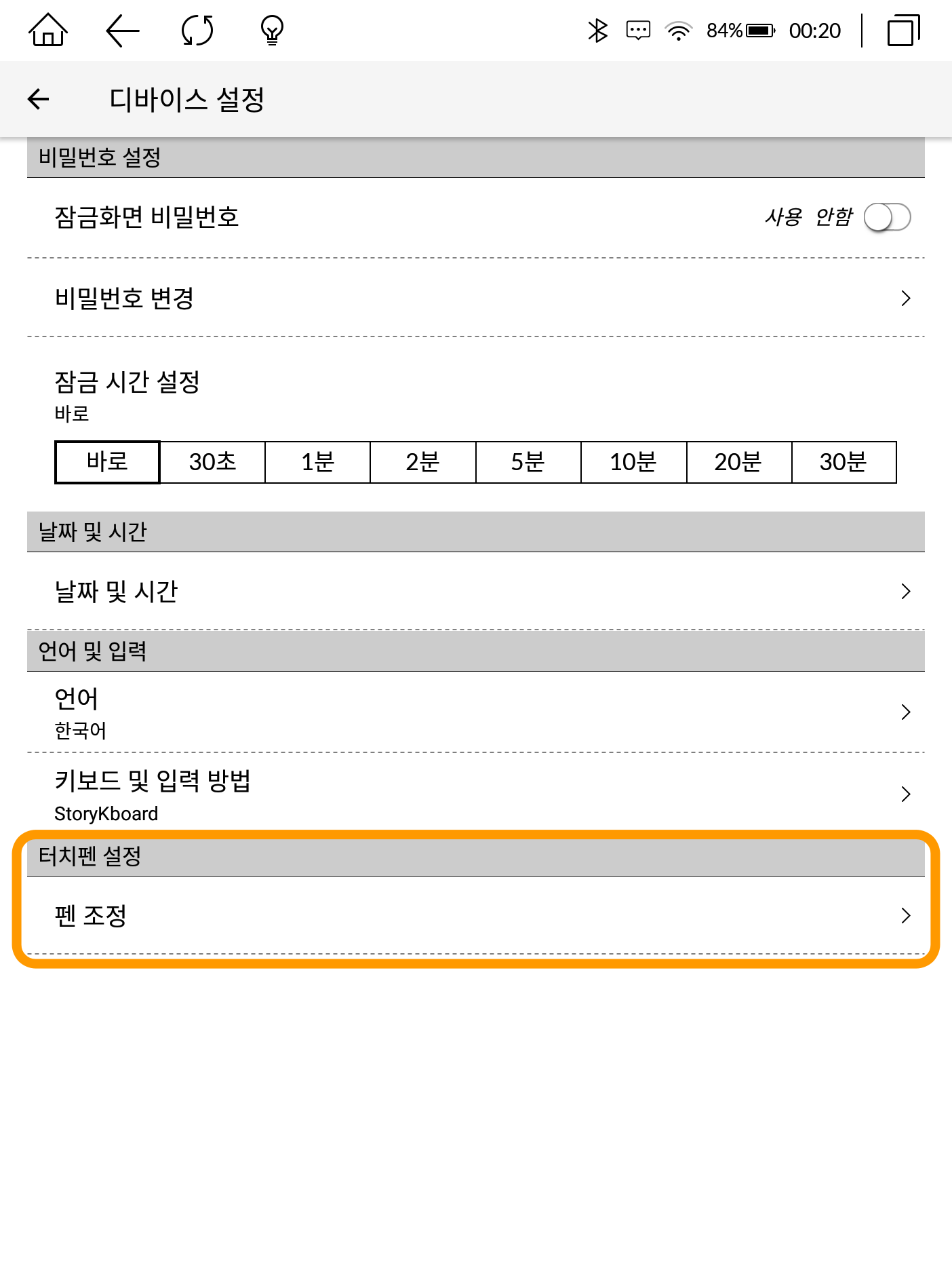
사용자 설정-디바이스 설정으로 가면 터치펜을 조정하는 기능이 있습니다.
다 아신다고요? 쉿... 속으로만 생각해...
펜 조정을 누르고 조정 시작 버튼을 누르면 동그라미 안의 십자가 그림이 나타나는데요.
십자가 가운데를 콕 찍어주길 몇 번 반복하면 터치펜 설정이 끝납니다.

펜으로 십자가 가운데를 콕 찍으면 다른 위치에 또 저렇게 생기거든요ㅋㅋㅋ
사진이......... 죄송합니다 ㅋㅋㅋ
3. PC와 파일 공유
1) 샘 7.8 기본 기능인 NerDisk 기능
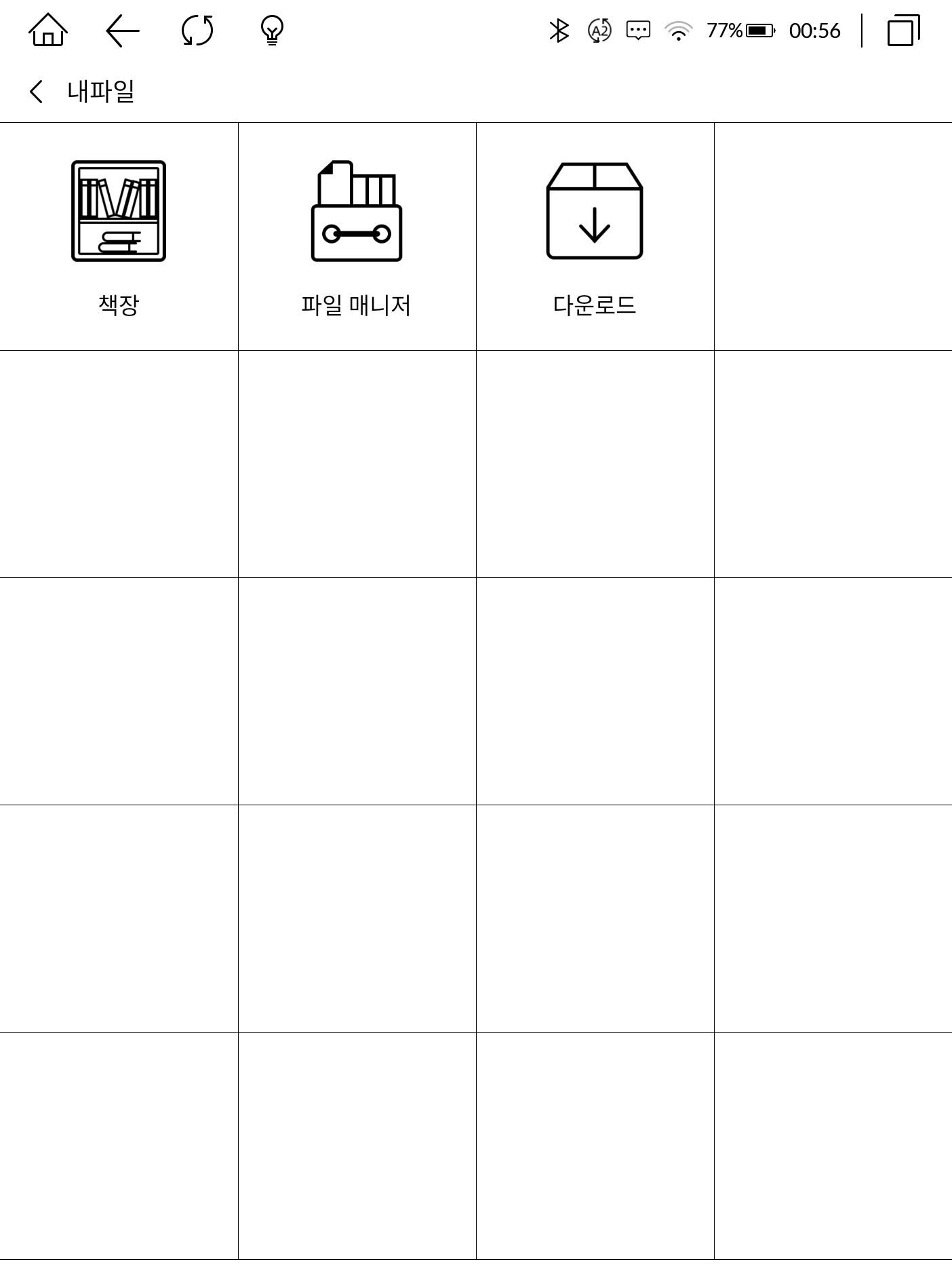
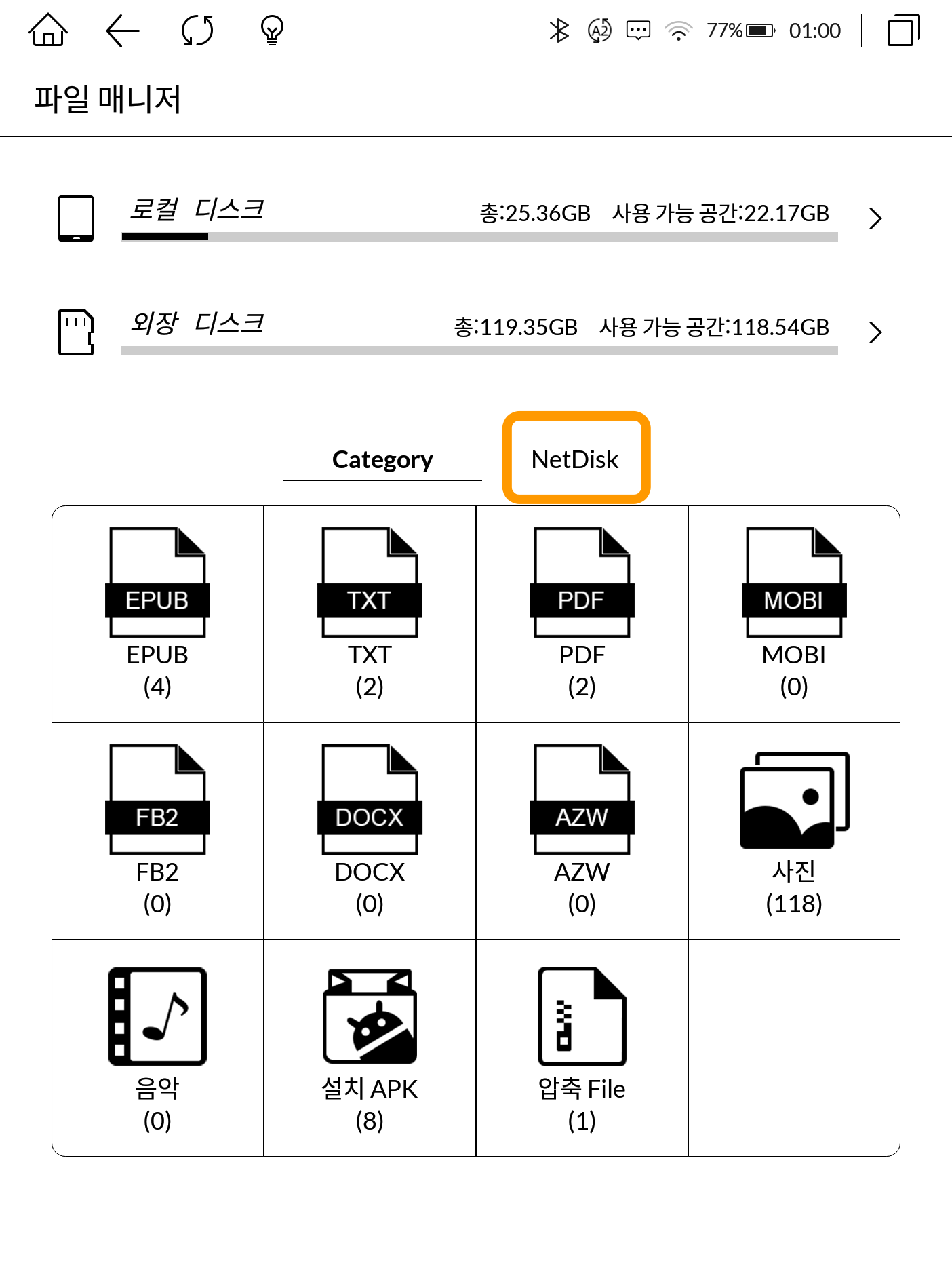
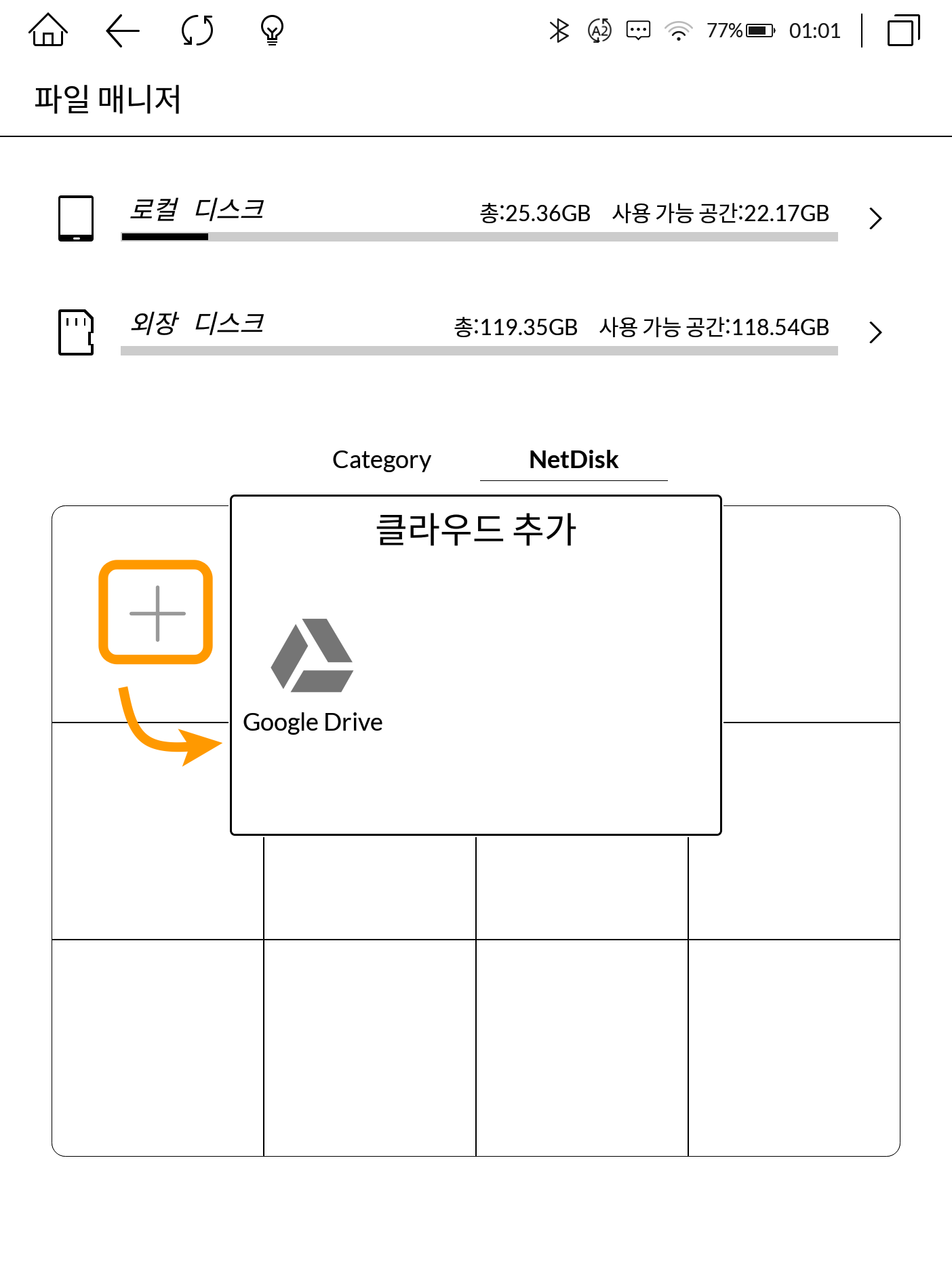
홈 - 내파일 - 파일 매니저에 보시면 NetDisk라는 탭이 있는데요.
NetDisk에서 ┾ 를 누르면 구글 드라이브를 추가할 수 있습니다.
2) 샌드 애니웨어(send-anywhere)
워낙 유명하니까 설명이 필요 없....
구글 스토어에서 설치하고 여기저기서 파일 보내고 받으면 끝!
3) PC와 폴더 공유
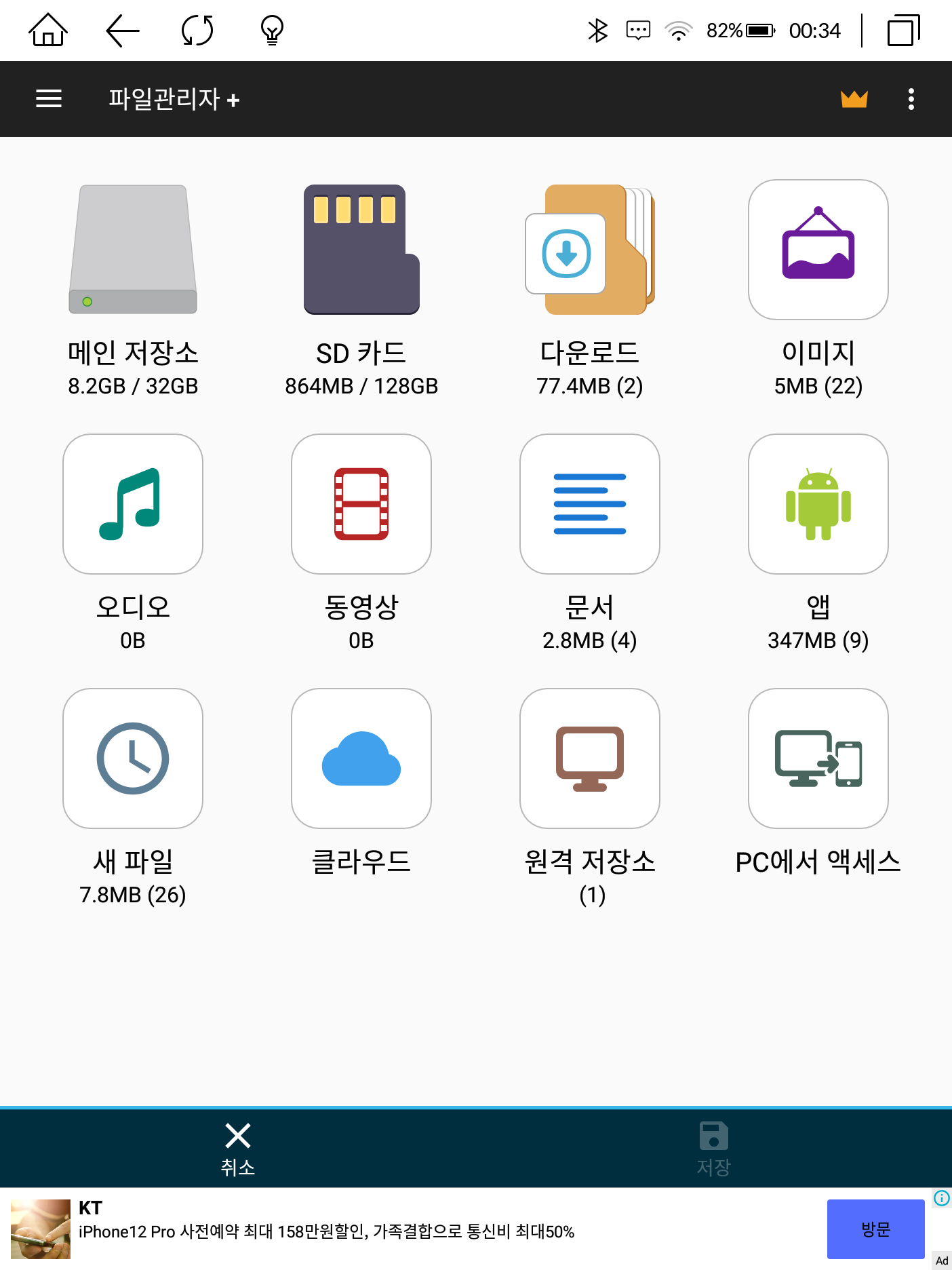
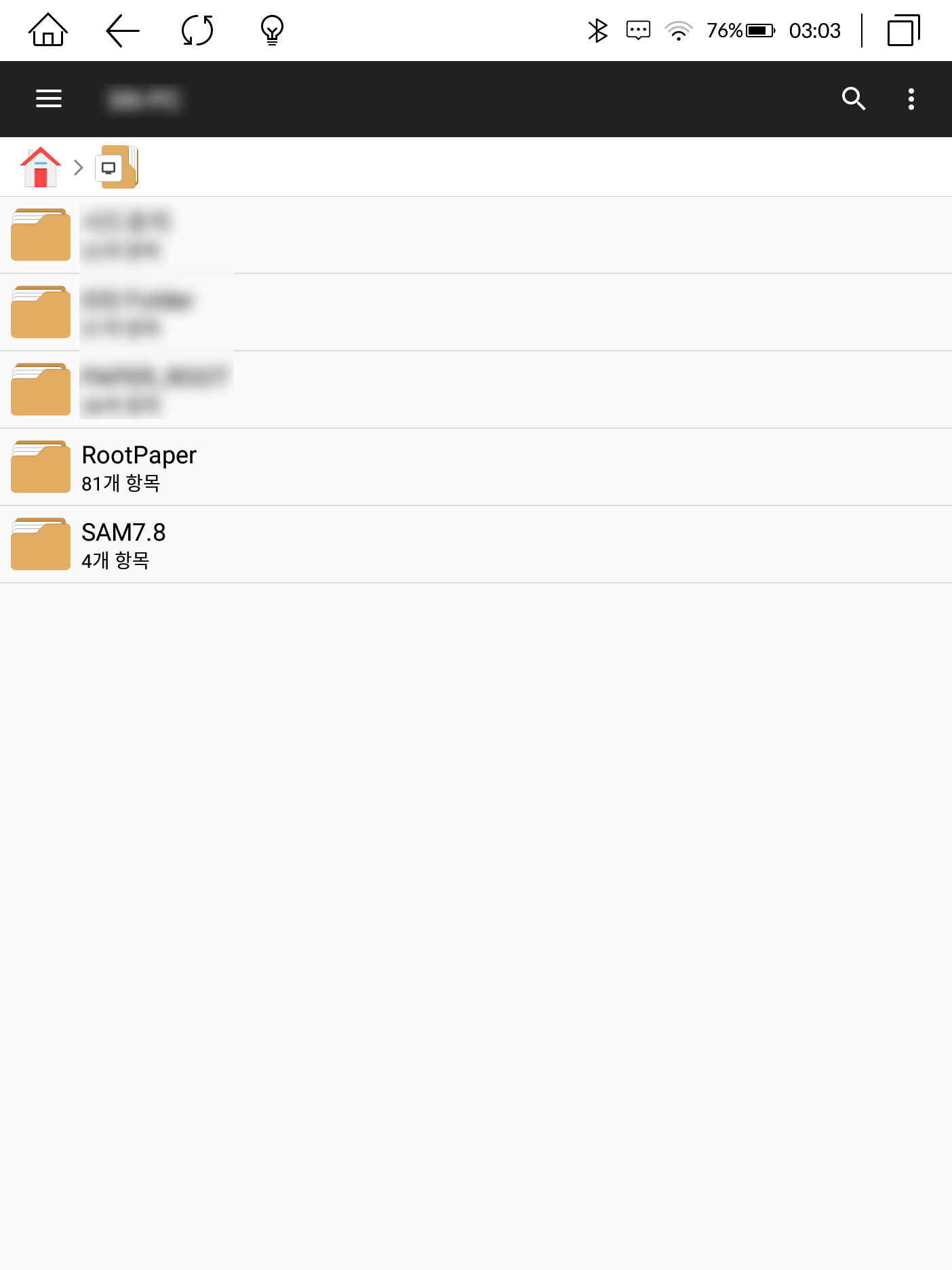
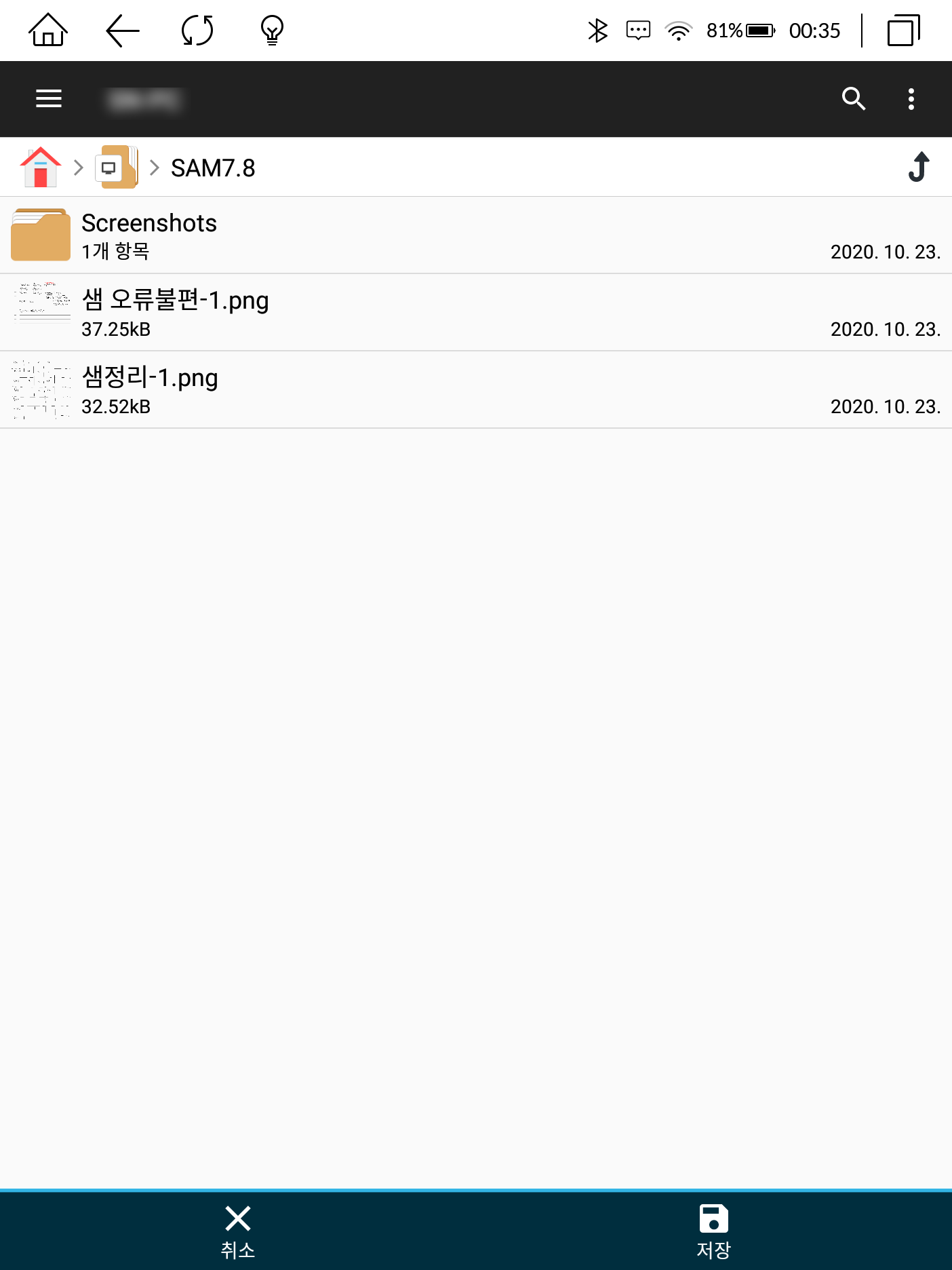
저는 페이퍼 프로를 루팅 하다 보니 슬립화면 모아둔 폴더도 따로 있고...
리더기 관련 어플 모아둔 폴더도 따로 있고, 폰트 폴더도 따로 있고...
이걸 정리해서 따로 보내려니 귀찮아서 PC에 폴더 공유 설정해두고 샘에서 접속해서 설치해서 쓰고 있어요.
반대로 샘에서 찍은 스샷이나 이런 것도 PC 공유폴더에 바로 업로드하고요.
설정은 쉬운데 스샷 찍고 설명하면 내용이 너무 길어질 것 같아서 따로 포스팅해서 아래에 링크로 걸어둘게요.
어플은 파일관리자+ 어플 사용 중인데 용량 적고 가볍고 리더기에서 쓰기 좋은 것 같아요.👍
🔗 설정은 아래 포스팅에 따로 열심히 설명해봤습니다. ^^
PC와 무선 Wi-Fi로 파일주고 받기 (윈도우 공유폴더 설정)
지난 「샘 7.8 플러스 펜」의 2차 리뷰에서 잠시 이 주제에 대해서 얘기했었는데요. https://doitbaby.tistory.com/121 #2 교보 SAM 7.8 Plus Pen 활용기 (어플별 설정, 스타일러스 펜, 꿀팁) 교보 「샘 7.8 플러..
doitbaby.tistory.com
4) Dropbox
드랍박스는 구글드라이브와 네트워크 공유가 합쳐진 것 같달까요.
물론 PC에서 드랍박스로 폴더를 실시간 동기화를 하면서 사용할 경우가 그렇습니다.
PC 폴더와 실시간 동기화하며 드랍박스를 사용중이라면 구글스토어에서 드랍박스 어플을 다운받아 설치하면 끝이예요.
다만 ... 얘도 에버노트처럼 기기 숫자 제한이 있어서 제가 사용하려면 프로로 업그레이드를 해야 하므로 패스!
저는 로컬 네트워크 연결이 제일 편한 것 같아요.
여기까지~ 두 번째 리뷰를 마무리 짓겠습니다.
다음번 마지막 리뷰에서는 서점사별 뷰어 후기와 오더블 기능, 그리고 타 리더기와의 비교 후기로 돌아올게요.
긴 리뷰 읽어주셔서 감사합니다.💕
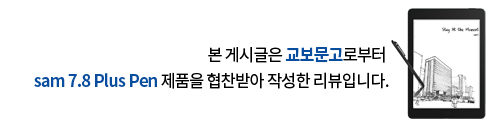
'이런 저런 제품 리뷰' 카테고리의 다른 글
| 맥스틸 TRON G10PRO reborn 구입 후 방출 & 로지텍 G304 구입기 (15) | 2021.01.05 |
|---|---|
| #3 교보 SAM 7.8 Plus Pen 독서후기 (서점사별 뷰어, 오디오, 타리더기와 비교) (3) | 2020.10.29 |
| #1 교보 SAM 7.8 Plus Pen 개봉기 (언박싱, 상품구성, 스펙) (0) | 2020.10.22 |
| 교보 SAM 7.8 Plus Pen의 자세한 사양 (feat. 저렴하게 구입하기) (0) | 2020.09.18 |
| 5천원의 행복! 다이소 충전식 집게형 선풍기 (0) | 2020.08.07 |



