지난 「샘 7.8 플러스 펜」의 2차 리뷰에서 잠시 이 주제에 대해서 얘기했었는데요.
https://doitbaby.tistory.com/121
#2 교보 SAM 7.8 Plus Pen 활용기 (어플별 설정, 스타일러스 펜, 꿀팁)
교보 「샘 7.8 플러스 펜」 두 번째 리뷰입니다. 오늘은 👇이 내용을 다뤄보려고 해요. 1. 어플 별 설정 2. 스타일러스 펜과 기본 어플들 3. 유용한 팁 사실 서점사별 뷰어 버전과 그에 대한 리뷰,
doitbaby.tistory.com
간단히 요약하자면
1. 페이퍼 프로를 루팅해서 쓰다 보니 컴퓨터 폴더 안에 각종 E-ink용 어플과 슬립화면 등이 정리돼있음
2. 그 폴더들을 공유해두고 샘에서 무선으로 컴퓨터에 접속, 필요한 파일만 쏙쏙 받아감
이렇게 쓰고 있었다고 말했었죠 ㅎㅎ
이 외에도 아이패드나 안드로이드 태블릿, 혹은 스마트폰으로 컴퓨터의 동영상을 본다거나 하는 것도 가능합니다.
기본원리가 무선으로 컴퓨터의 모든 파일에 접속하는것이니깐요. 비디오, 오디오 다 가능해요.
설정 방법을 따로 포스팅하겠다고 했었는데 잊고 있다가 이제야 기억이 나서 포스팅합니다 ㅠㅠ
혹시 기다리신 분이 계셨다면 절 쳐...아니, 죄송합니다 🙇♀🙇♂

윈도우 10 폴더 공유 설정하기
* 조건 - 집에 Wi-Fi 공유기가 설치돼있음
* 요약
1) 윈도우 계정에 비밀번호가 없다면 설정해줄 것
2) 폴더 공유
3) 내 ip 확인
4) 스마트폰 or 태블릿에서 어플 설치 후 PC에 접속하면 끝
1. 윈도우 계정의 비밀번호 설정 (이미 설정해서 쓰고 있다면 2번으로 Go!)
1) 먼저 설정으로 이동
* 설정 여는 방법 3가지
① 윈도우키 + I
② 시작버튼 클릭 → 설정 아이콘 클릭
③ 시작버튼 우클릭 → 설정 클릭

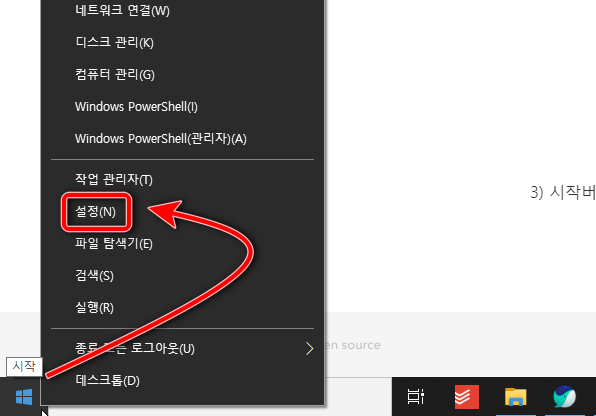
2) 설정 → 계정 클릭
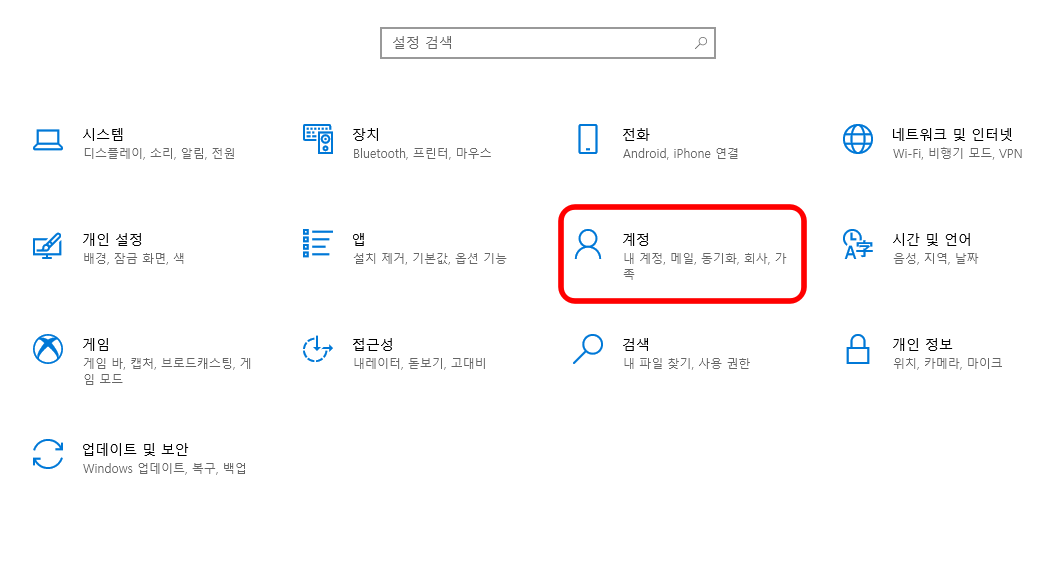
3) 로그인 옵션 → 비밀번호 추가
이때 자신의 계정이름을 확인해둡니다.
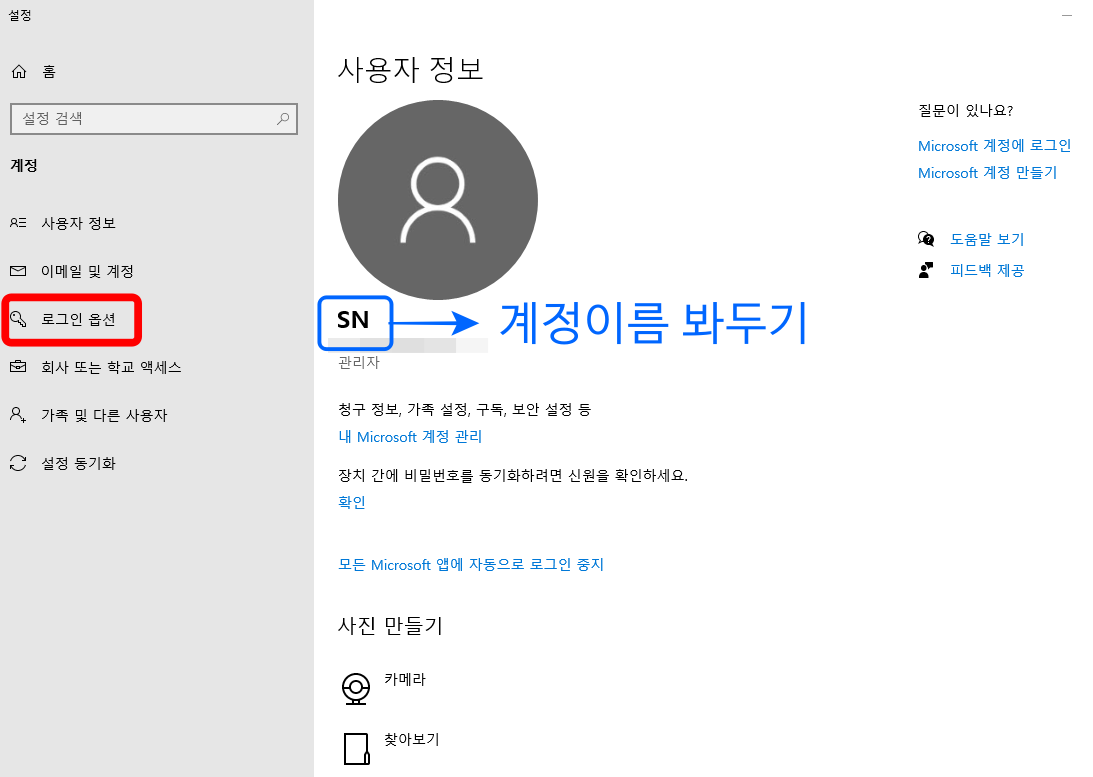
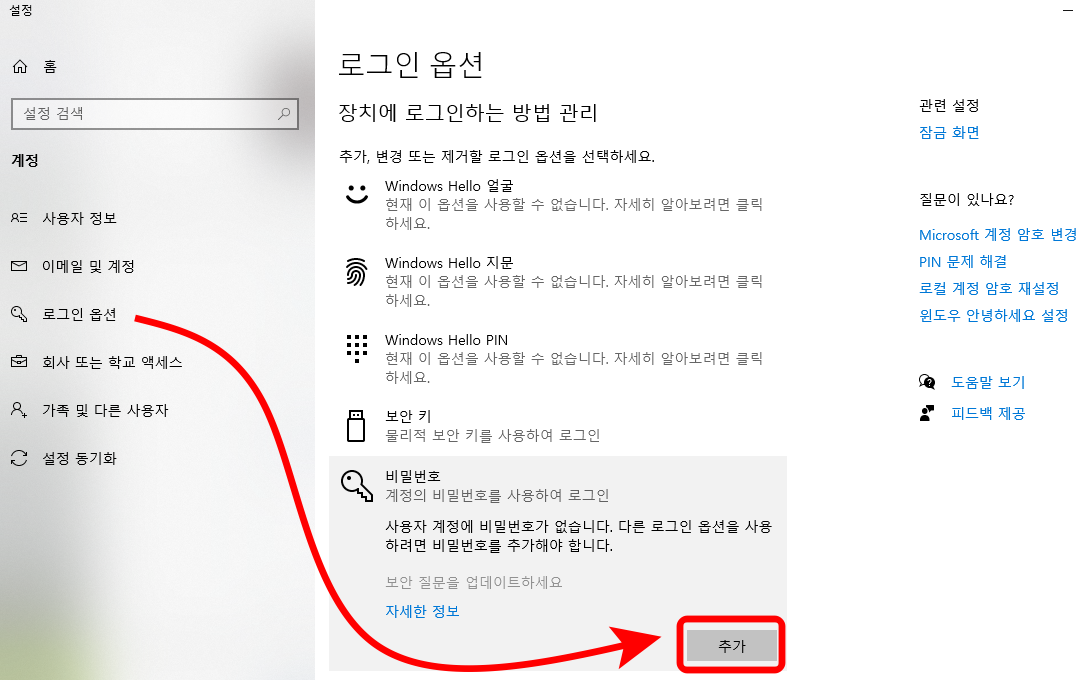
4) 암호 입력 후 다음 → 마침
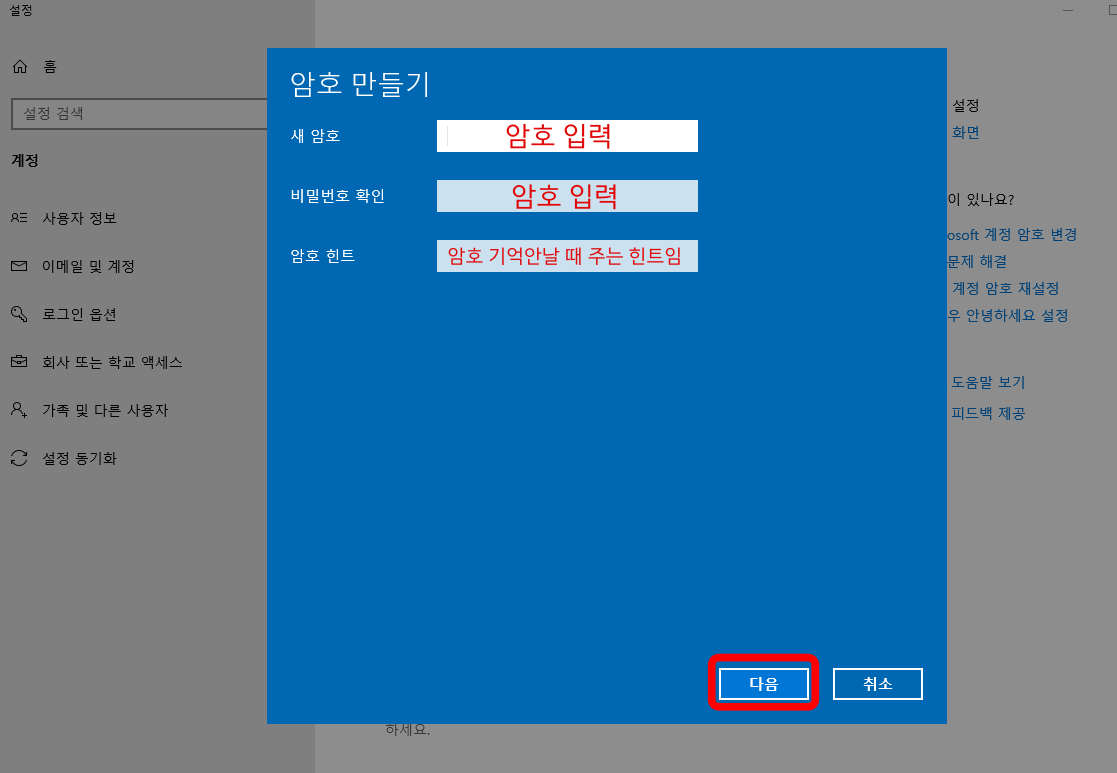
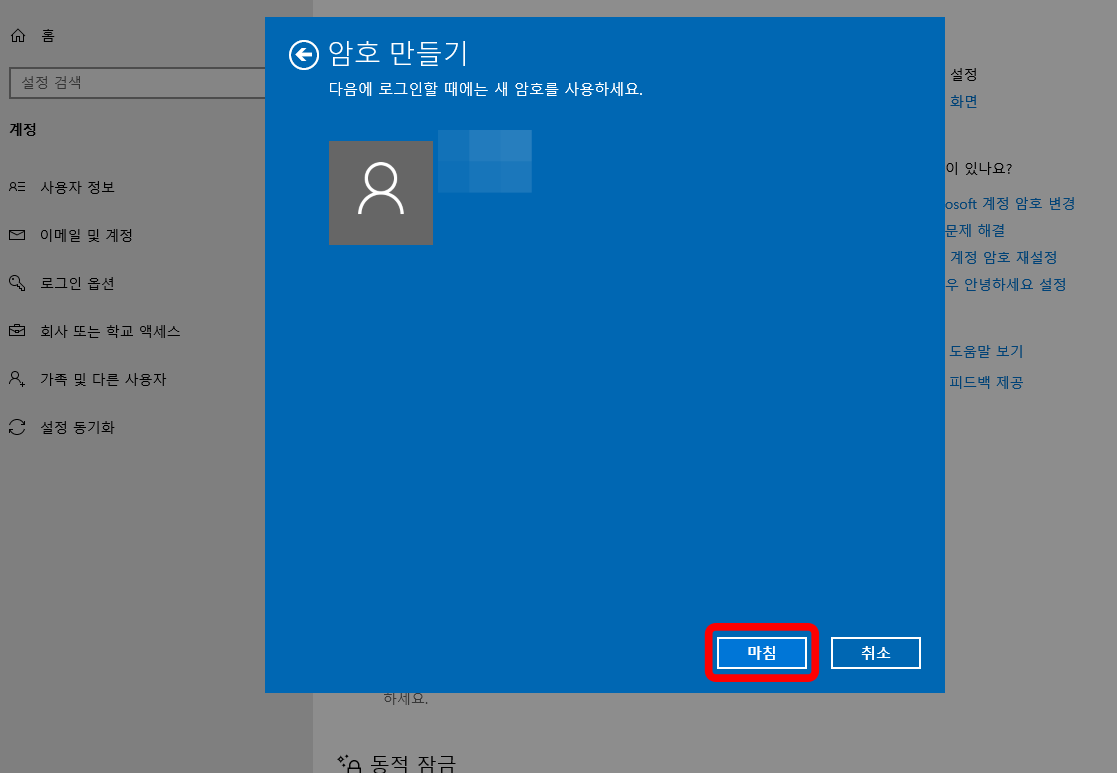
여기까지 왔으면 비밀번호 만들기 완료!
2. 폴더 공유 설정하기
1) 공유할 폴더(우클릭) → 속성(R)
2) 공유 탭 → 네트워크 및 공유 센터 클릭
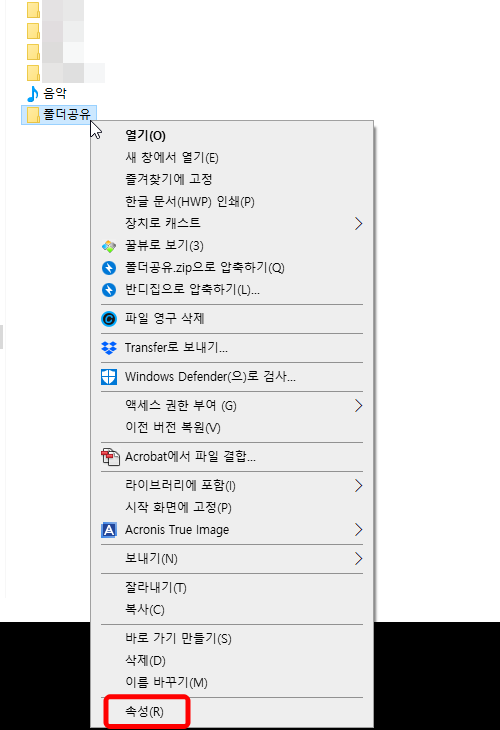
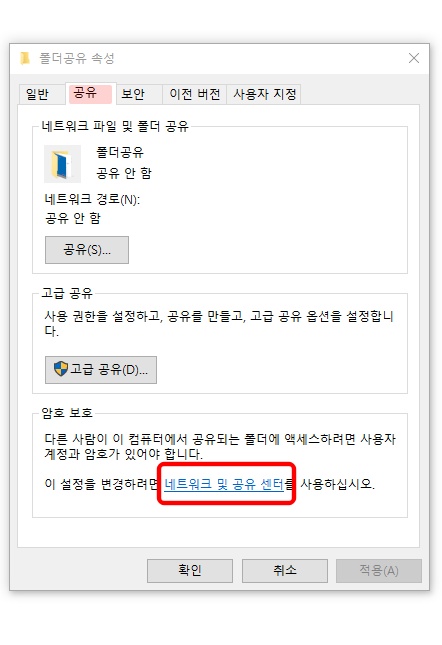
3-1) 개인(현재 프로필)에서 아래 이미지대로 체크✅해줍니다.
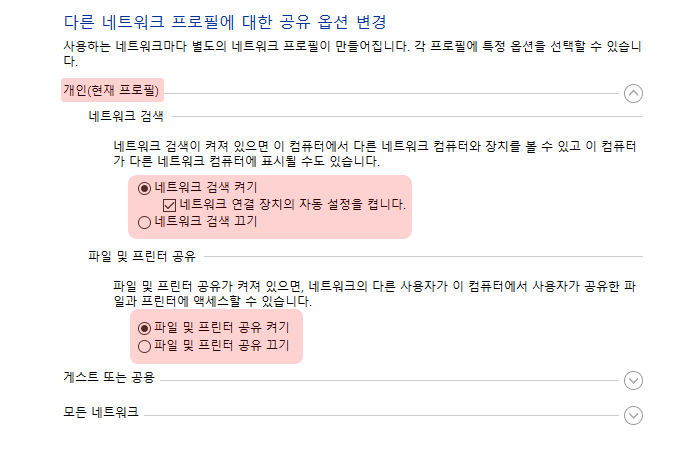
3-2) 게스트 또는 공용에서도 아래 이미지대로 체크✅해줍니다.
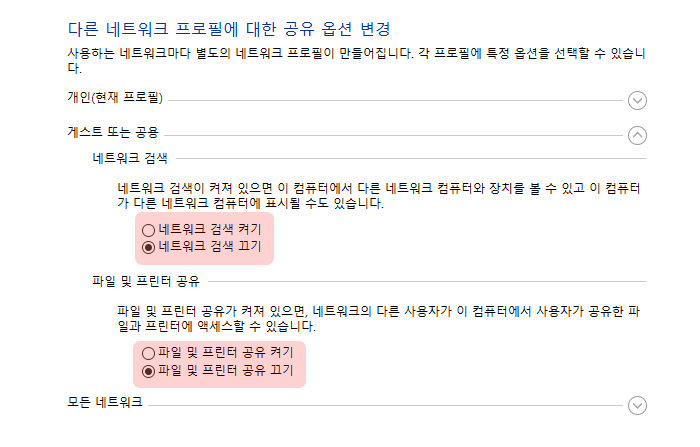
3-3) 모든 네트워크에서도 아래 이미지대로 체크✅해줍니다.
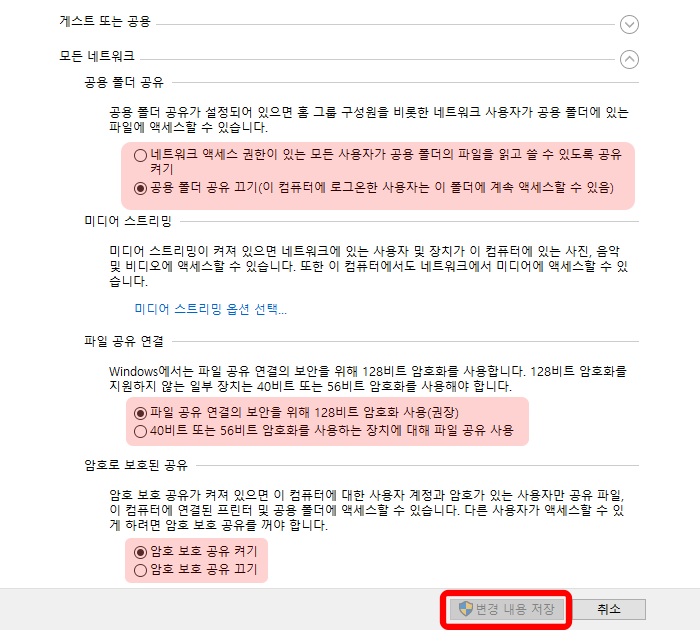
4) 다시 1)처럼 공유할 폴더(우클릭) → 속성(R)으로 이동
5) 공유 탭 → 고급 공유 클릭
6) 선택한 폴더 공유 체크✅ → 권한
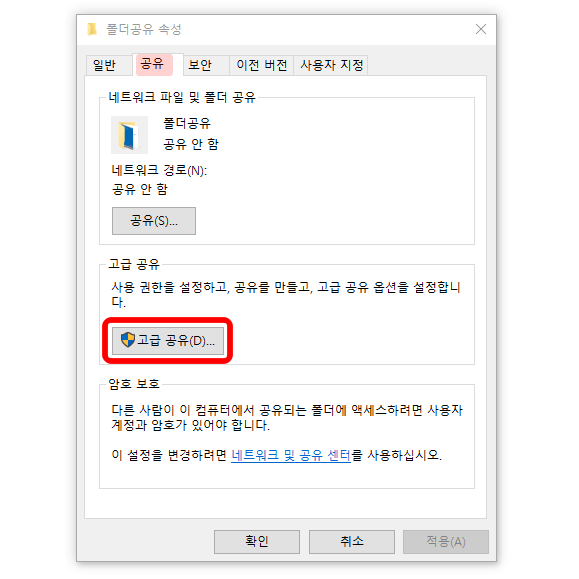
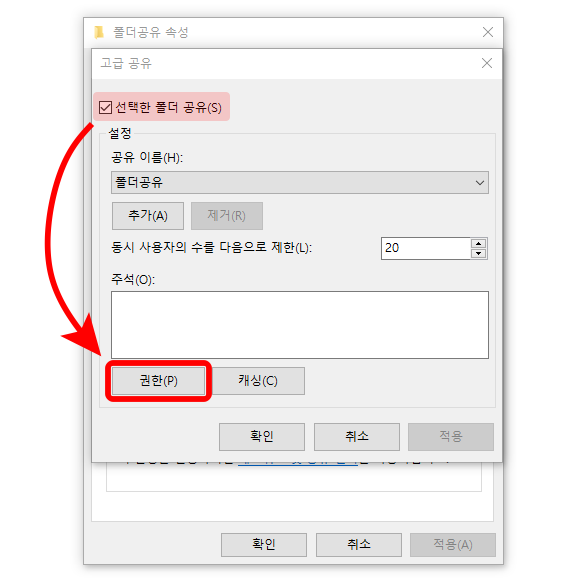
7) 상단에 Everyone이 있는지 확인 → 사용권한에 전부 체크✅ → 확인
- 사용권한에 '읽기'만 체크✅ 하면 컴퓨터 파일에 접속해서 읽기만 가능하고 삭제나 업로드 등은 하지 못합니다.
- 상단에 Everyone이 없을 땐 등록해줍니다. 추가(D) 버튼 → everyone 입력 → 이름 확인 → 확인
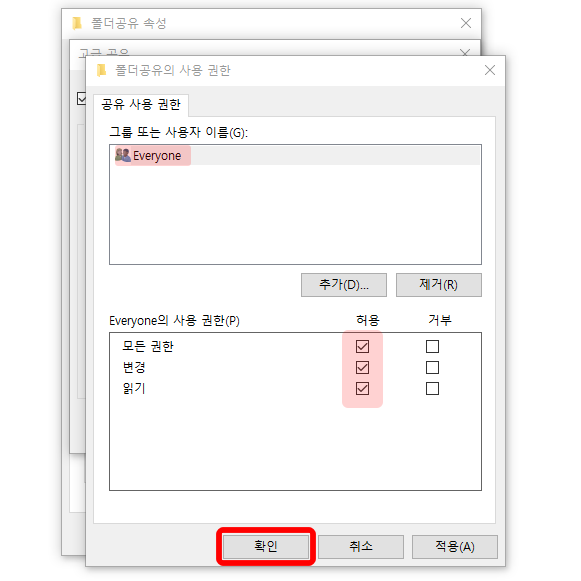
이제 폴더 공유 설정은 끝났습니다.
내 ip 확인하러 갑시다~
3. 내 IP 확인하기
1) 시작 버튼 옆의 검색창에, 검색창이 없으면 돋보기🔎를 누른 후 cmd 입력 후 엔터,
또는 "윈도우키 + R" 누르고 cmd 입력 후 엔터키를 눌러 명령 프롬프트 창을 엽니다.
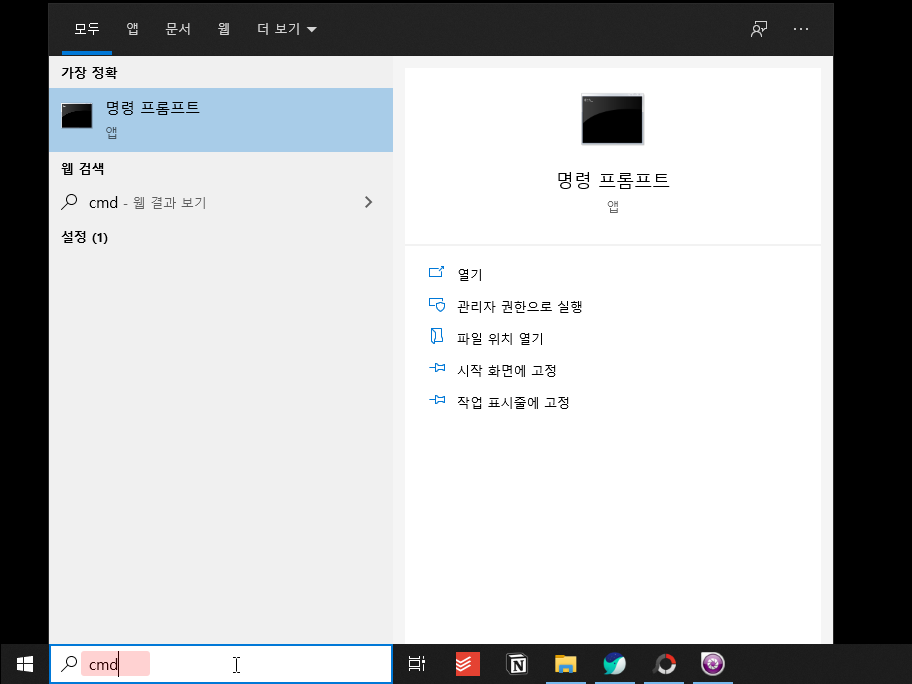
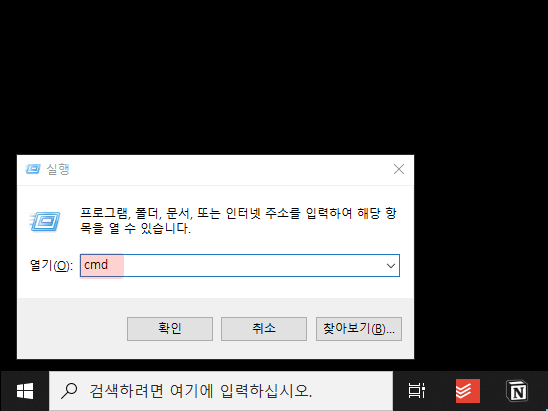
2) 명령프롬프트 창에 ipconfig를 입력 후 엔터 합니다.
3) 나타난 정보들 중에 IPv4 주소 부분의 192.168.x.xxx를 메모해둡니다.
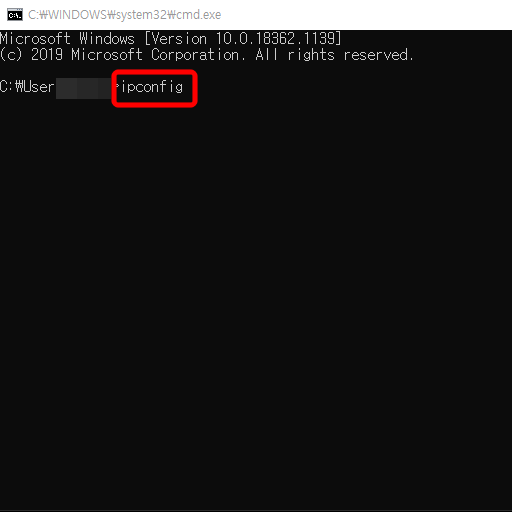
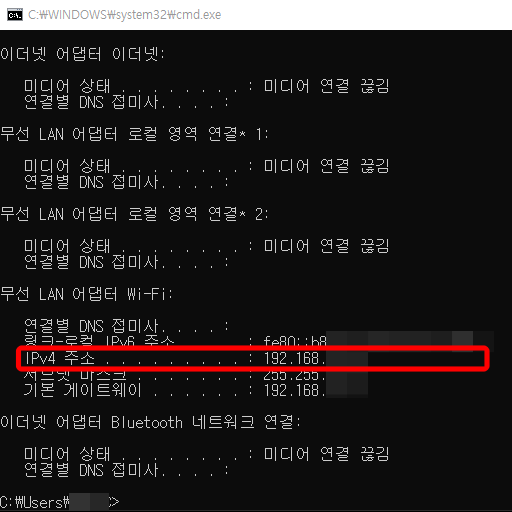
4. 스마트폰 or 태블릿으로 공유폴더에 접속하기
1) 안드로이드 기기 설정 (스마트폰, 태블릿, 리더기 등)
저는 파일관리자+ 어플을 사용해서 설정할 건데요.
대부분 파일관리 어플들은 설정이 비슷하기 때문에 참고해서 설정하시면 됩니다.
① 파일관리자 어플 실행 → 원격 저장소
② 원격 저장소 추가 → 로컬 네트워크

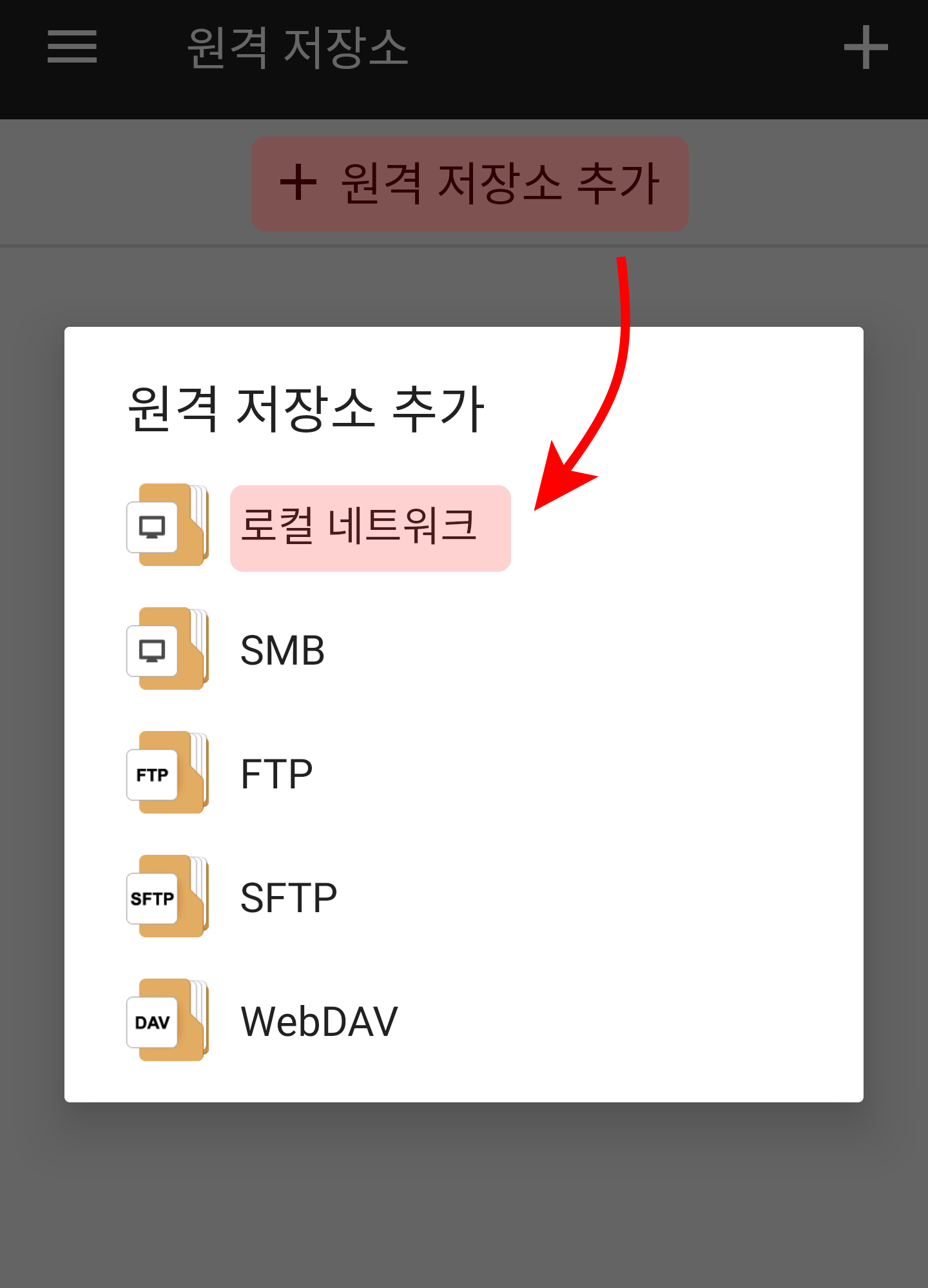
③ 기다리면 컴퓨터 이름이 뜨는데 이름을 터치해줍니다. 뜨지 않으면 아래의 직접 입력을 눌러줍니다.
④ 호스트에는 메모해둔 ip주소를, 아래에는 계정 이름과 비밀번호를 입력합니다.
표시 이름은 원격 저장소 접속 시 보이는 PC 이름입니다.
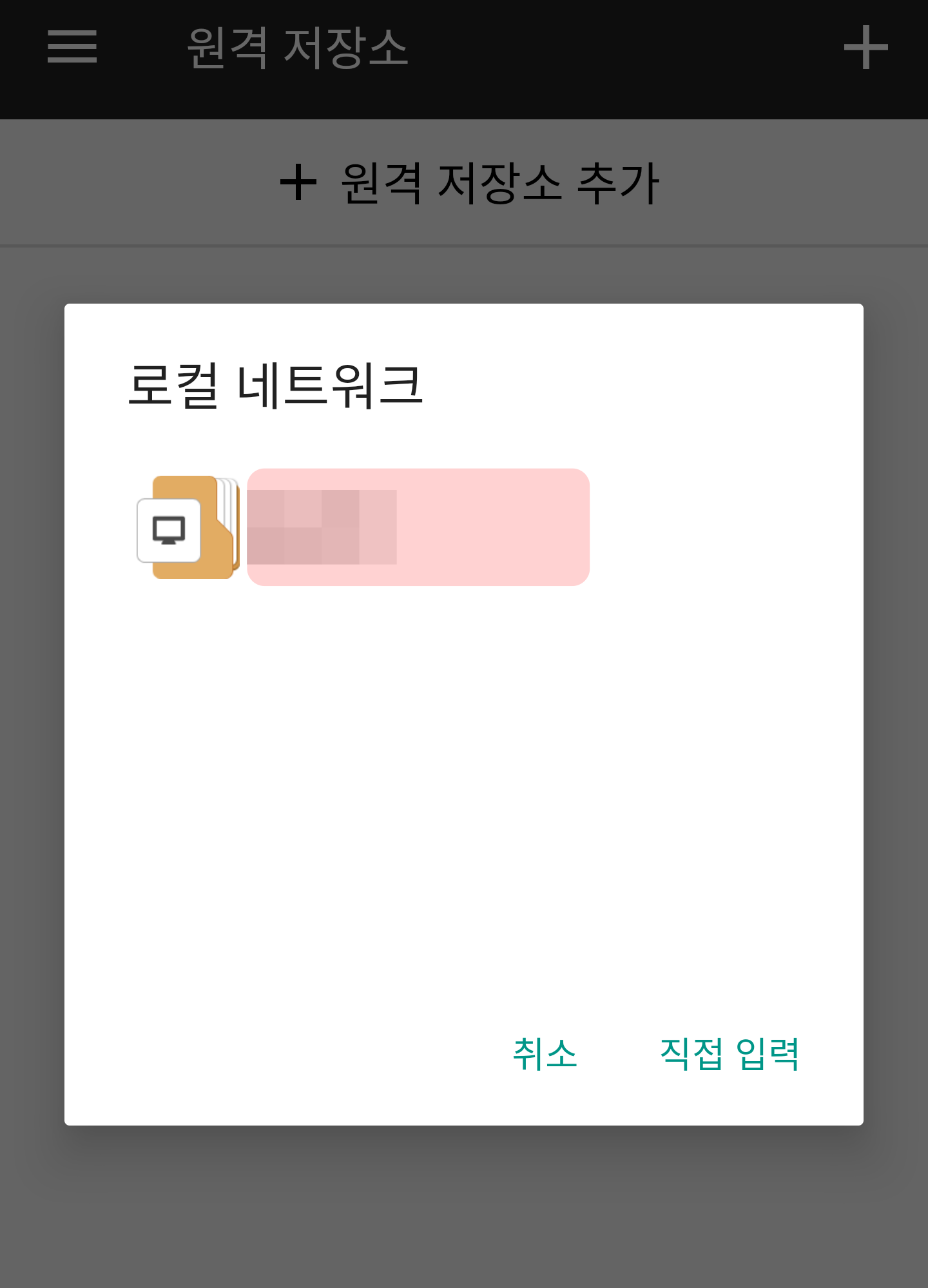
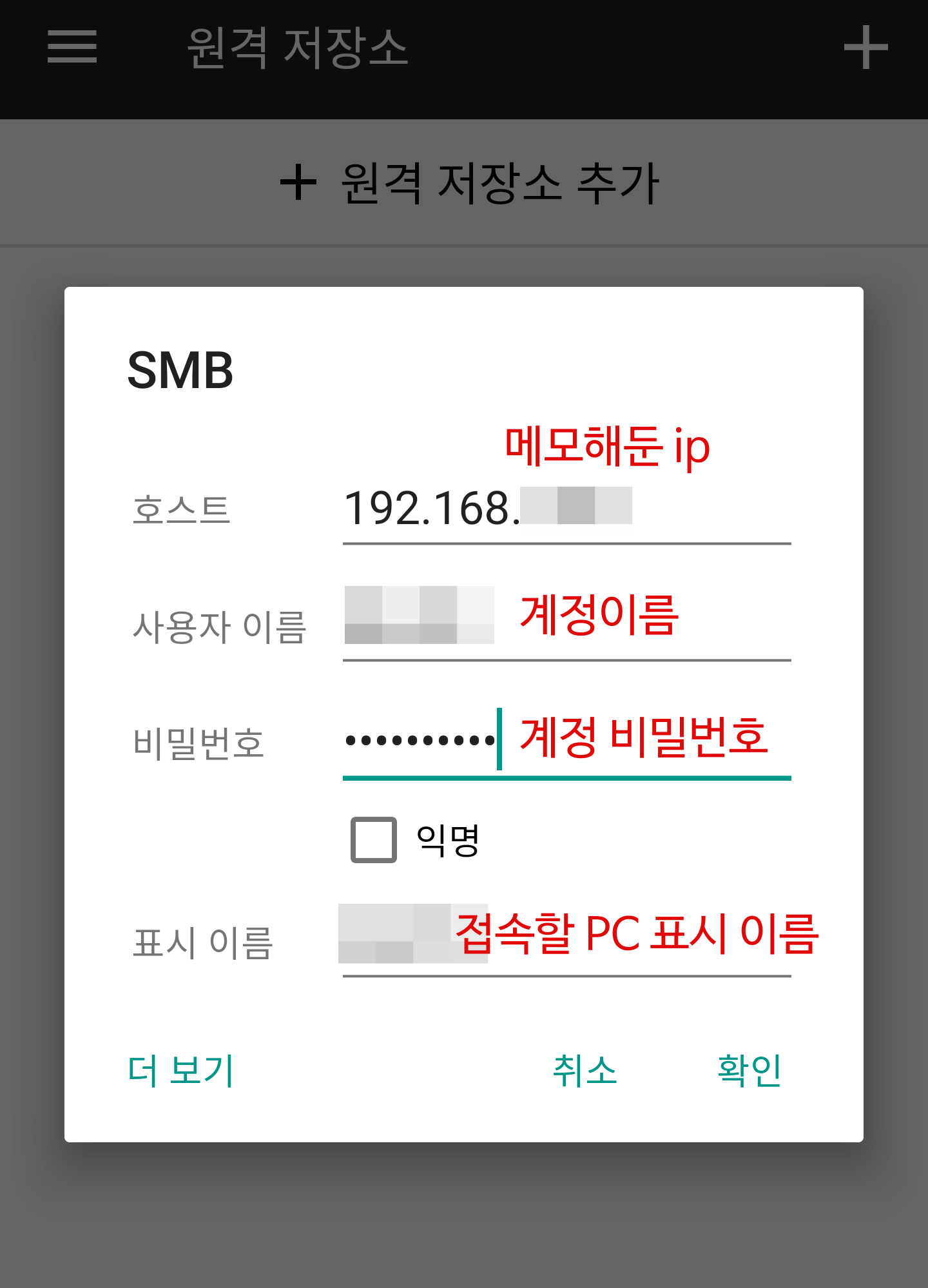
⑤ 테스트로 해본 '폴더공유' 폴더가 잘 공유돼있습니다.
⑥ 공유폴더의 동영상을 클릭하면 연결 프로그램이 떠서 바로 시청이 가능합니다.
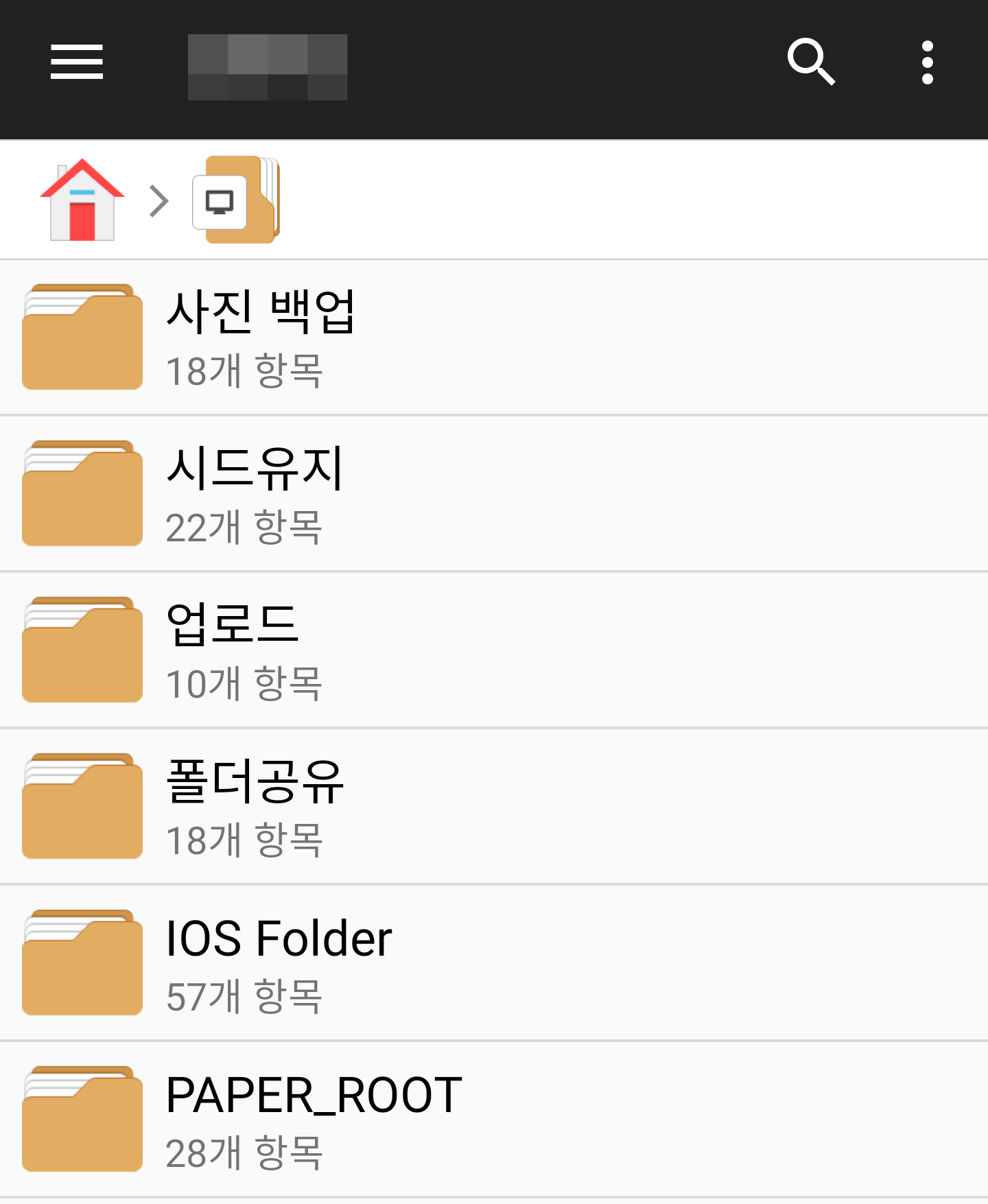
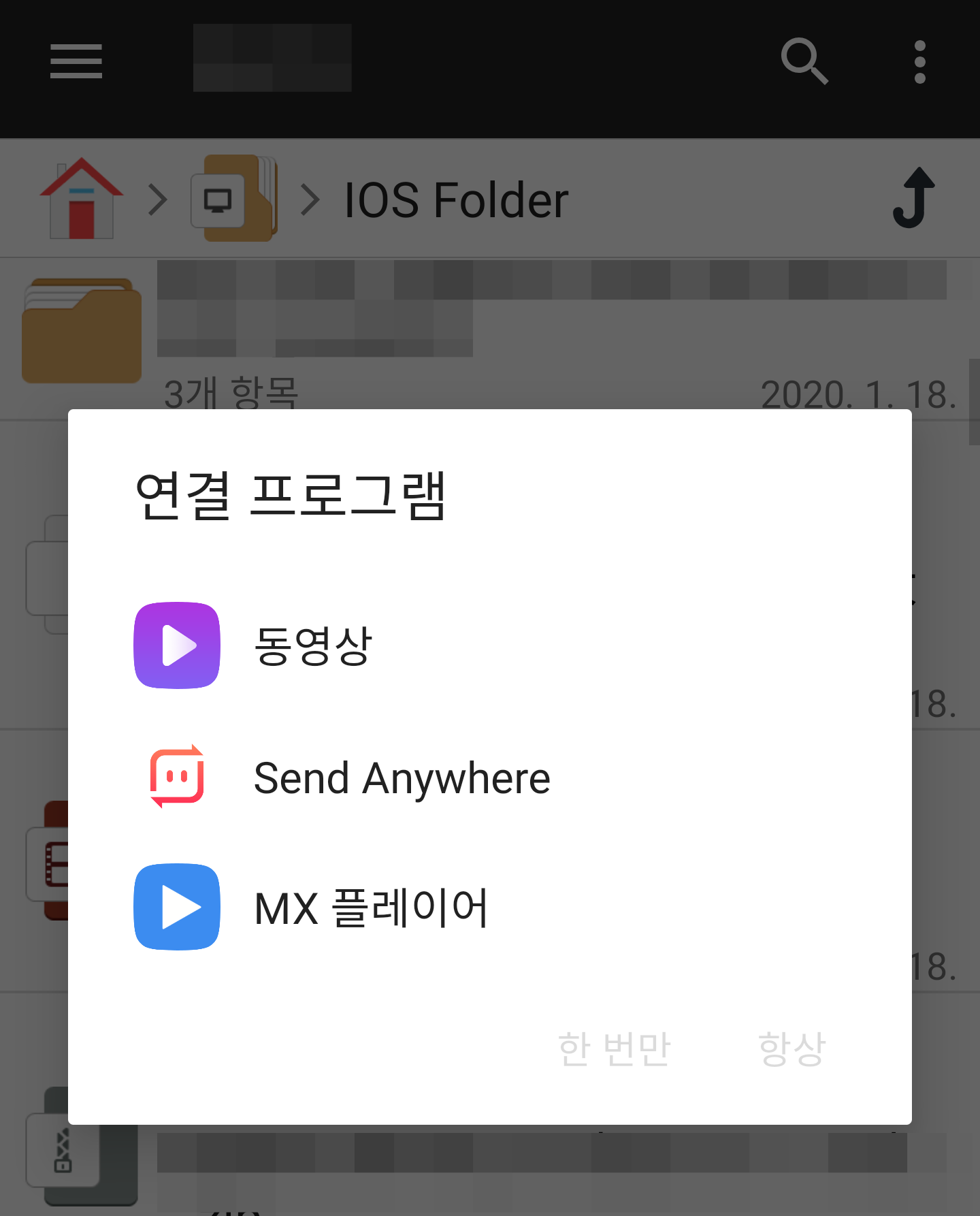
2) 애플 iOS, iPadOS 기기 설정
애플 디바이스는 도큐먼트(Documents) 앱과 엔플레이어(nPlayer)앱 2개를 설정해볼게요.
2-1) 도큐먼트(Documents) 앱으로 컴퓨터 공유폴더에 무선 접속하기
① Add Connection → Windows SMB
② Title에는 표시될 이름을, URL에는 ip를, Login에는 계정 이름, password에는 비밀번호를 입력합니다.
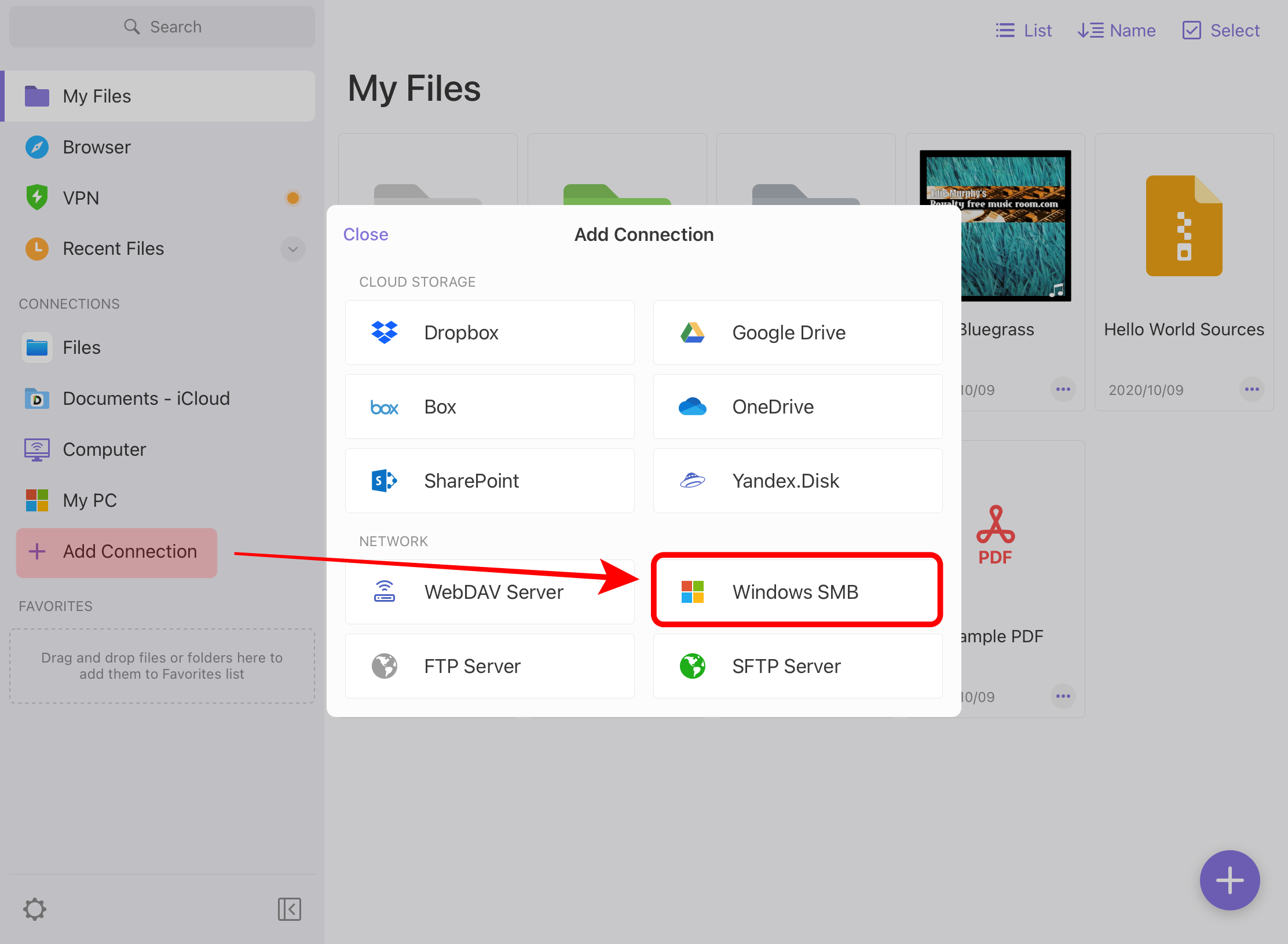
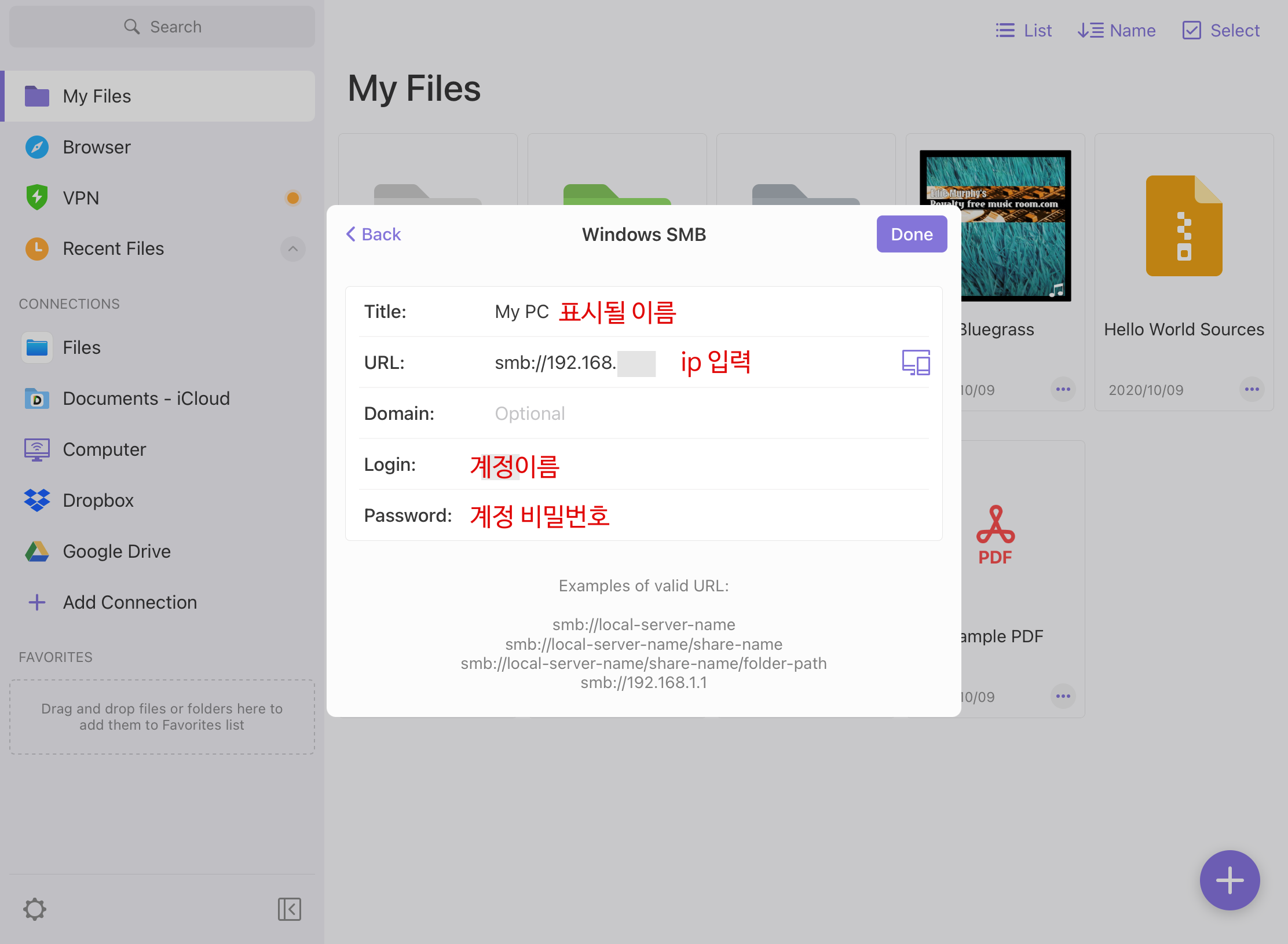
③ 공유한 폴더들이 전부 다 보이고요, 읽기 뿐 아니라 삭제 및 업로드도 가능합니다.
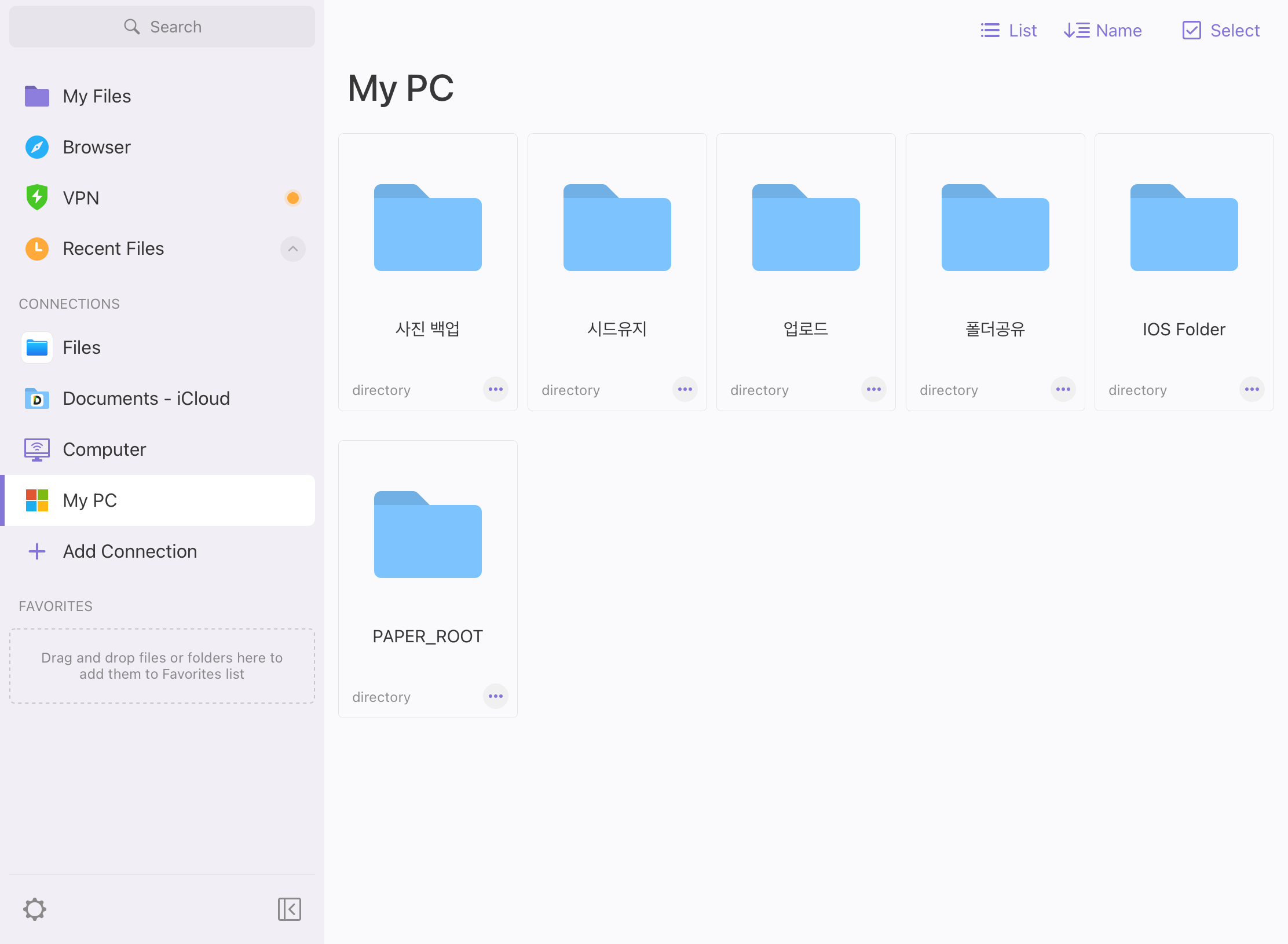
2-2) 엔플레이어(Nplayer)앱으로 컴퓨터의 공유폴더 동영상 바로보기 설정하기
① 엔플레이어(Nplayer) 네트워크 탭에서 좌측 상단의 ╊ 를 누른 후 SMB/CIFS를 선택
* 아이폰에서는 Connections탭에서 진행
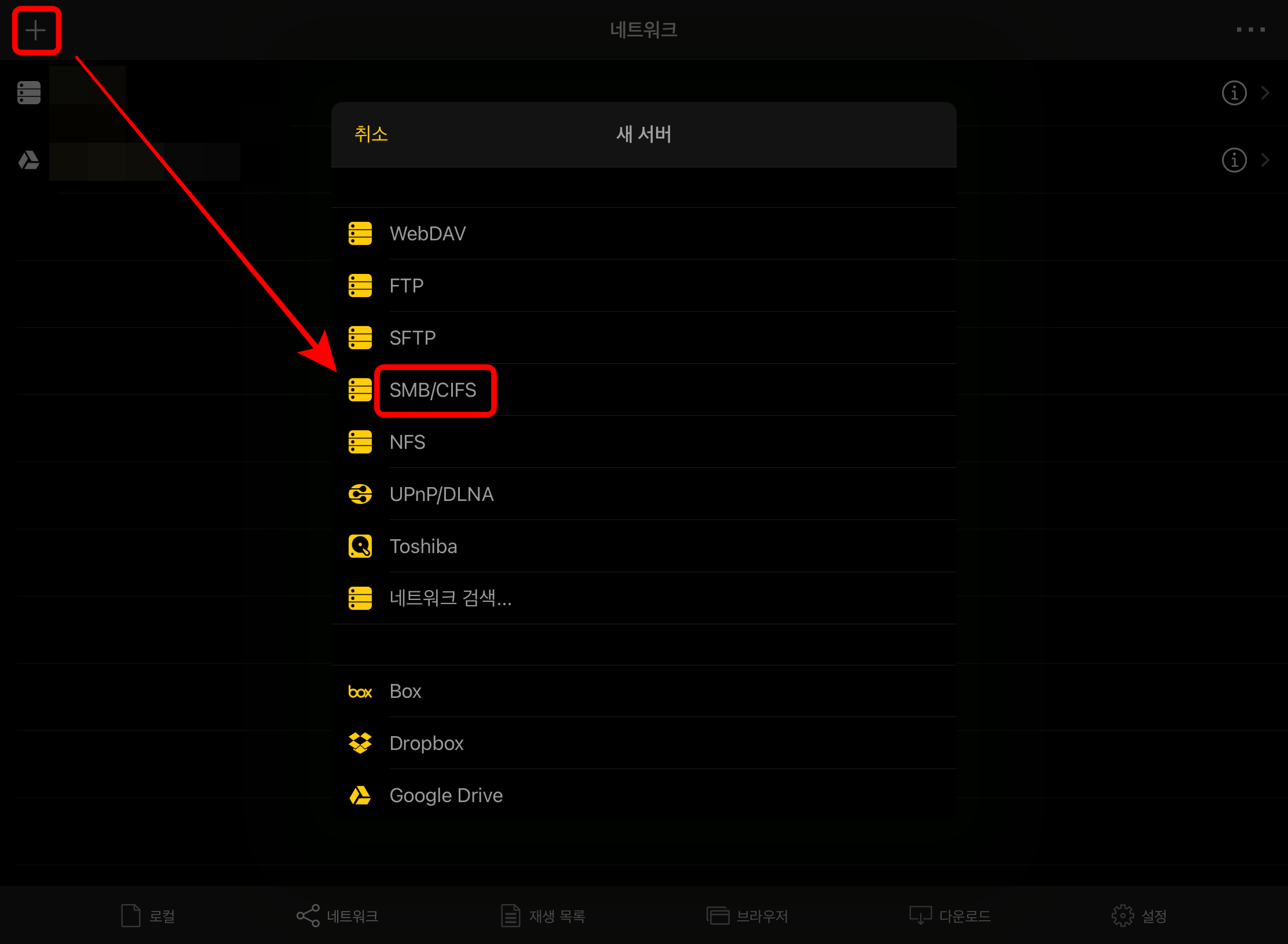
② 제목에는 표시될 이름, 호스트에는 ip, 사용자에는 계정 이름, 암호에는 계정 암호를 입력하고 저장을 누릅니다.
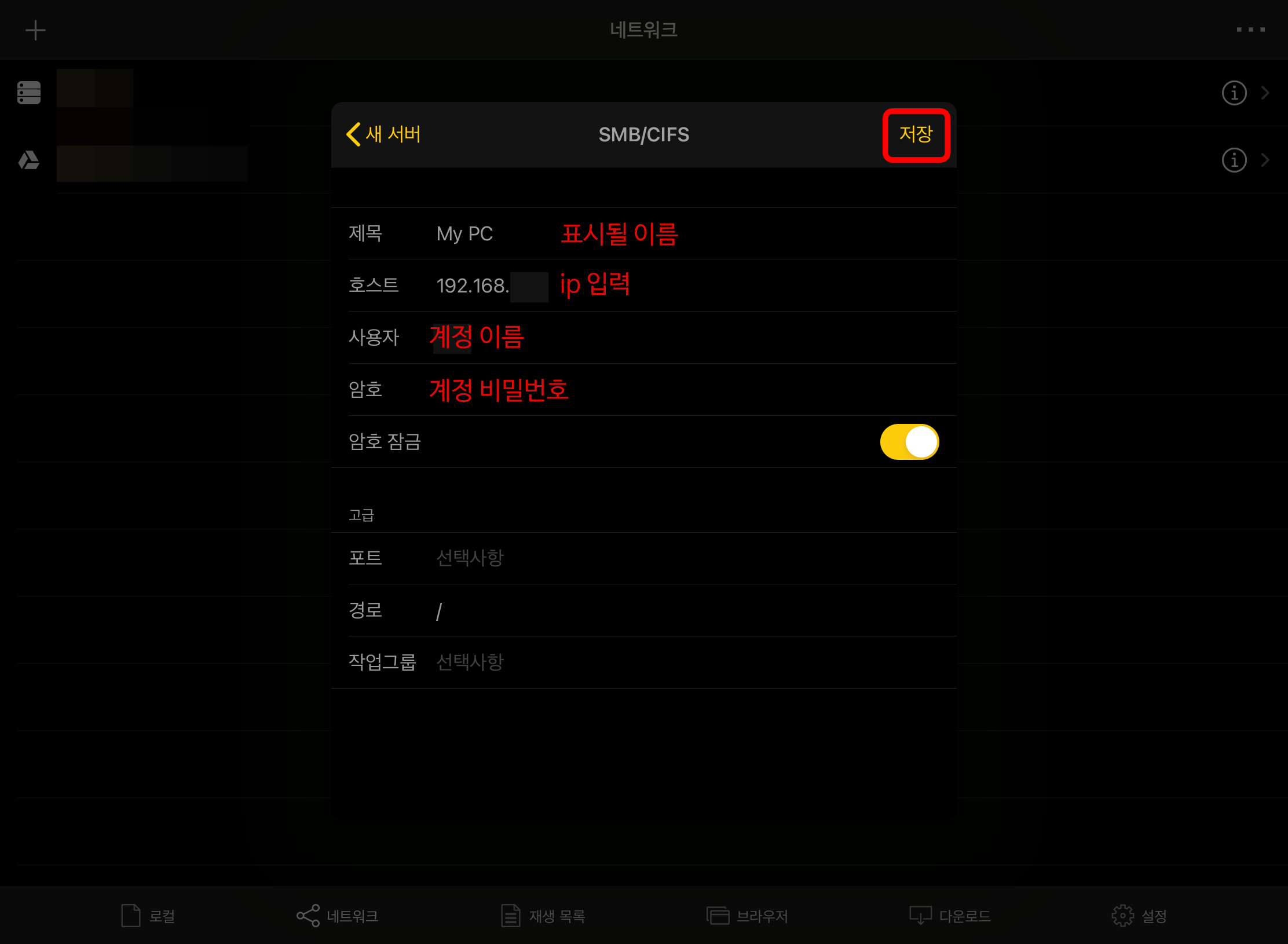
③ 컴퓨터의 공유폴더가 전부 나오고 영상을 클릭해서 바로 스트리밍 할 수 있어요.
도큐먼트 어플에서 영상을 클릭 시 화면비율이 깨지는 경우가 있어서 엔플레이어로 접속해보는 걸 추천합니다.
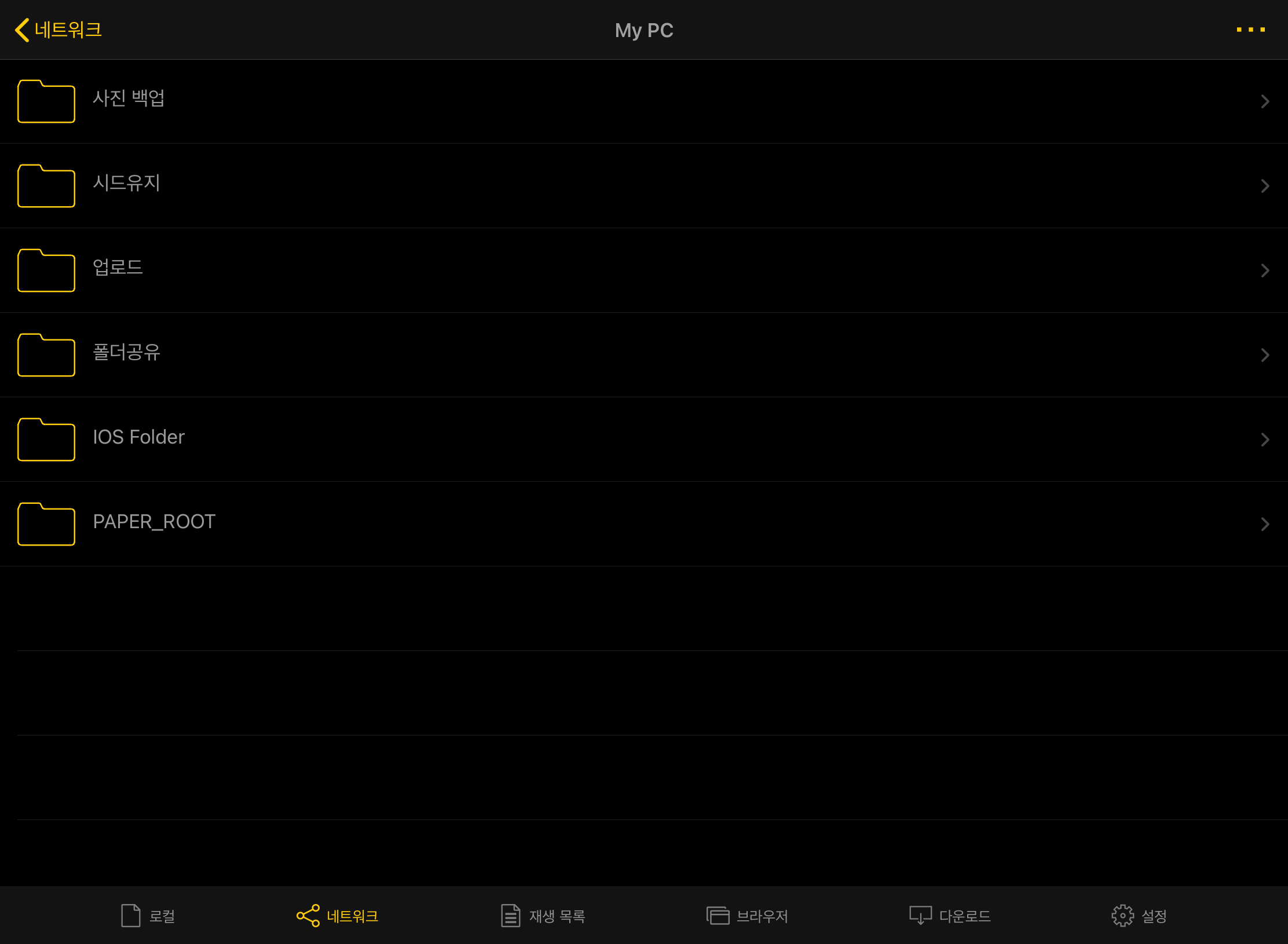
헉..헉.... 끝났습니다!
열심히 설명해봤는데 성공하셨나요?
스샷 찍고 여러 가지를 한꺼번에 설명하다 보니 되게 길고 복잡해 보이지만 사실은 간단한 설정이랍니다.
간단한 걸 어려워보이게 만드는 클라스...
따라하신 분들 모두 성공하셨길 바랍니다! 😉
'이런 저런 정보들' 카테고리의 다른 글
| 리디셀렉트 11개월 구독권 저렴하게 구입하기 (2020.01.17까지만) (0) | 2019.12.29 |
|---|---|
| 구글 애드센스 PIN번호가 드디어 도착! (주소지 수정 및 PIN번호 재발송, 입력하기) (0) | 2019.12.28 |
| 리디북스 신기기, 리디페이퍼 사양 공개 (+사용 영상) (0) | 2019.12.05 |
| 리디북스 새로운 단말기, RIDI PAPER 정보 (2) | 2019.11.23 |
| 애드센스 신청하고 반나절 만에 승인! (애드센스 승인 빨리 받는 법) (0) | 2019.10.08 |



