구글 애드센스 수익이 $10가 되면 핀(PIN)번호가 주소로 발송이 되는데, 이 핀번호를 정확히 입력해줘야 나중에 수익금 지급이 가능합니다.
그런데 전 이런 정보를 전혀 모르고 광고만 달아놨던 것이죠 ㅠㅠ
결국 제대로 주소를 입력해두지 않아서 잘못된 주소로 핀번호가 발송됐고, 전 우편물을 받을 수가 없었어요.
하지만 다행히도 핀번호가 발송되고 어느정도 시간이 지나면 핀번호를 다시 보낼 수 있는 버튼이 활성화됩니다.
그래서 주소를 제대로 수정한 다음, '핀번호 다시 보내기' 버튼을 누렀고 한 달쯤 지난 엊그제 드디어 핀번호를 수령했답니다!
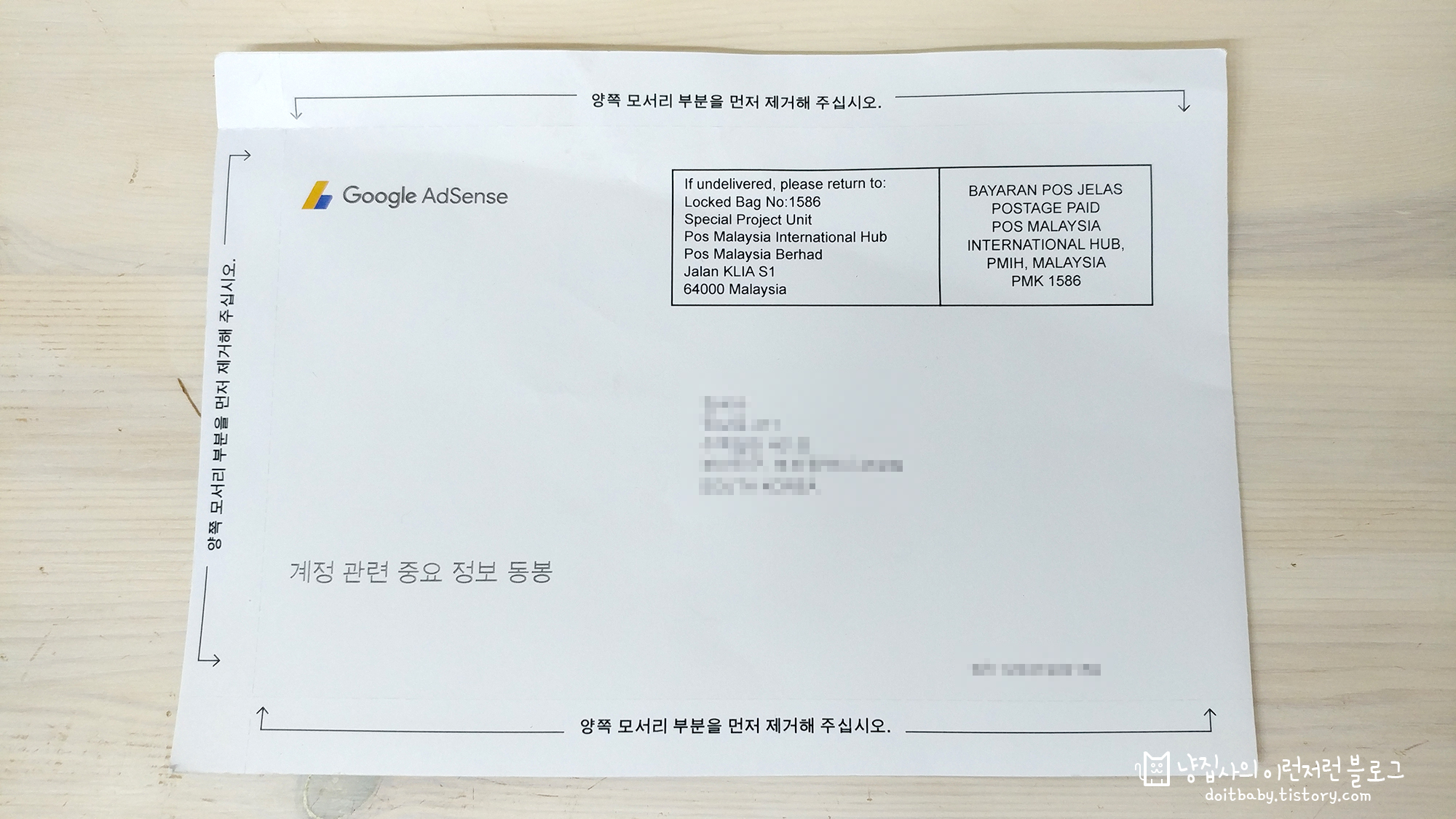
먼저 저처럼 핀번호를 받을 주소를 수정/입력하는 방법과 PIN번호를 다시 발송하는 방법을 알아볼게요 :)
PIN번호를 받을 주소 수정하는 법
1) 애드센스 홈페이지에서 지급 메뉴로 이동합니다.
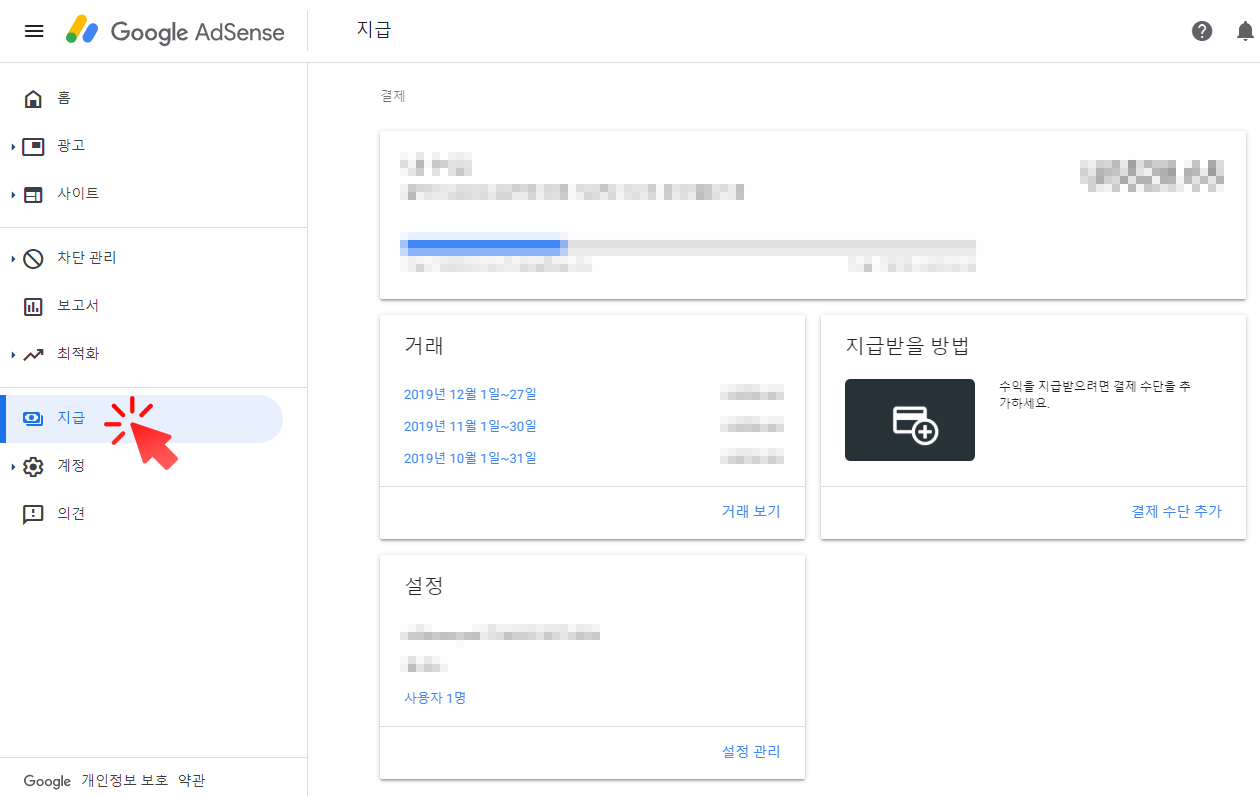
2) 설정 - 설정관리로 이동합니다.
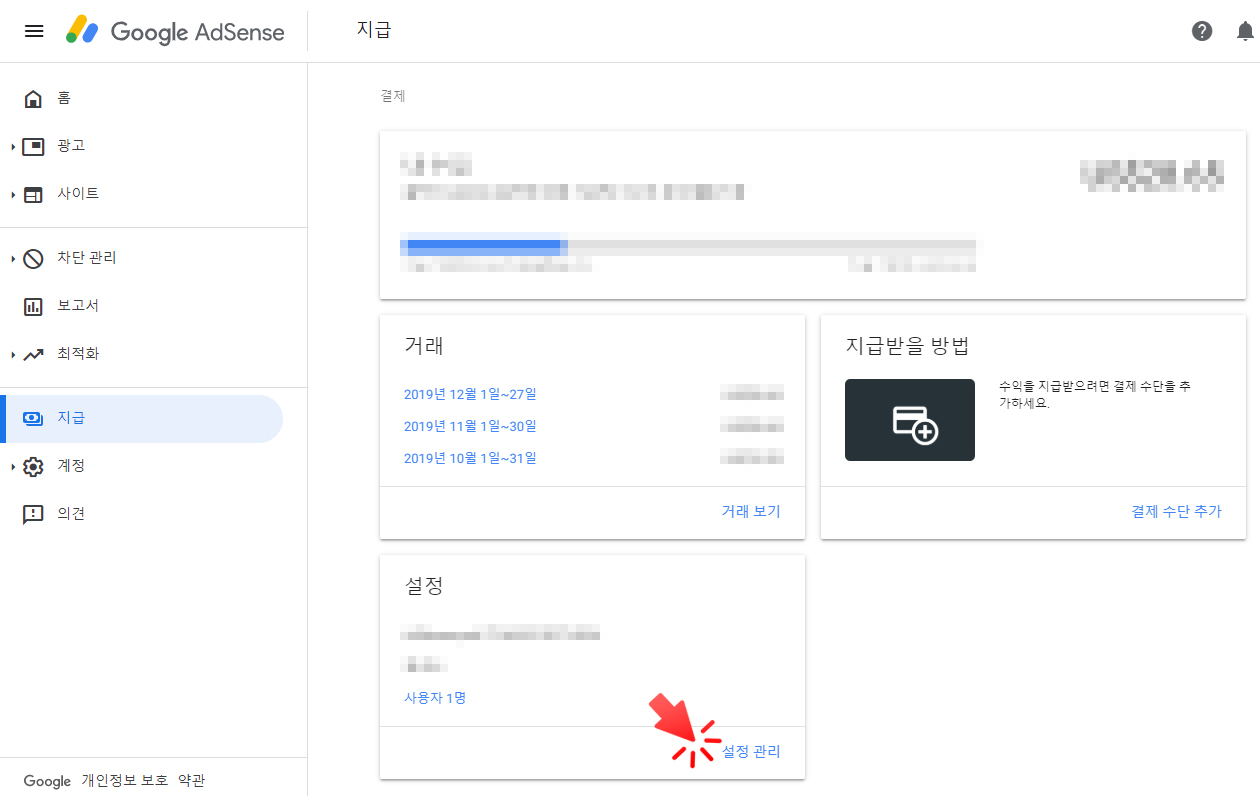
3) 이름 및 주소 옆의 연필 아이콘 클릭 후 주소를 입력/수정합니다.
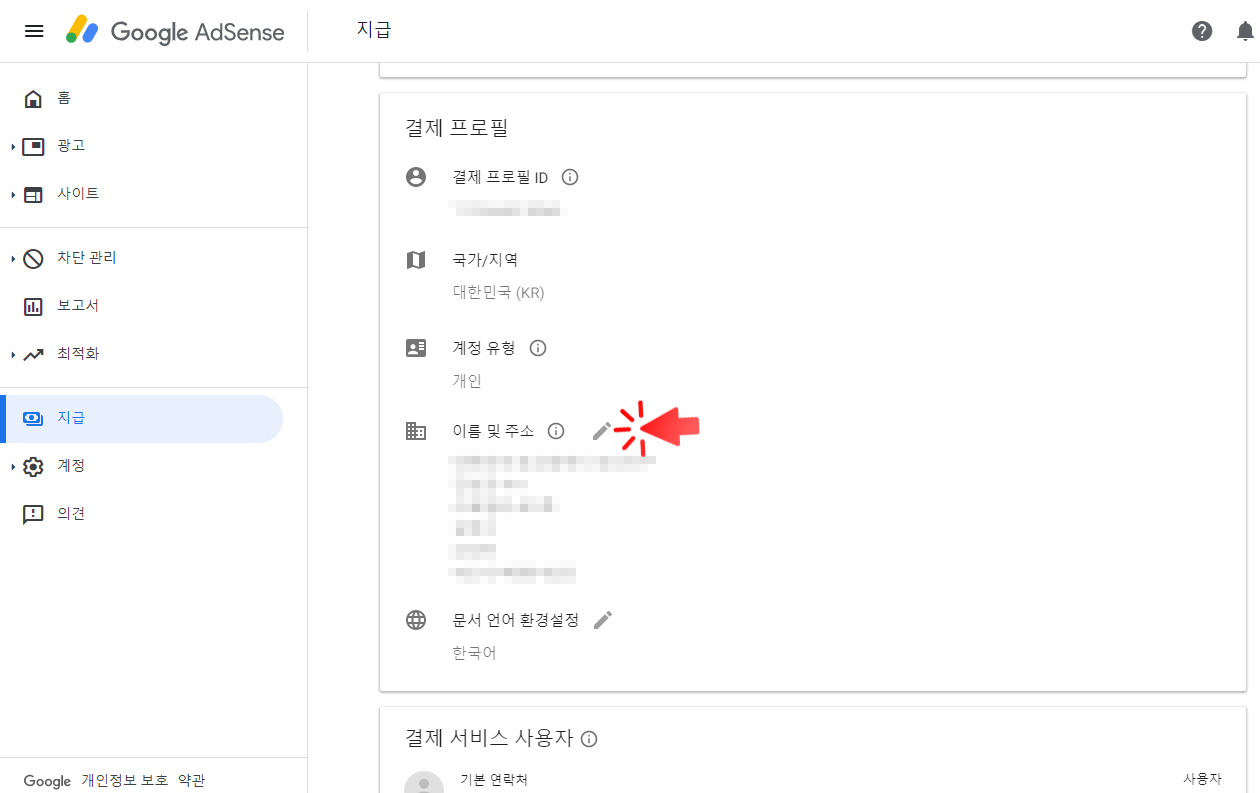
PIN번호 다시 발송하기
1) PIN번호가 발송되고 나면 아래처럼 '주소가 확인되지 않아 지급이 보류 중입니다'라는 메시지와 함께 '청구서 수신 주소 확인' 창이 떠 있습니다.
'청구서 수신 주소 확인' 창에서 확인 버튼을 눌러줍니다.
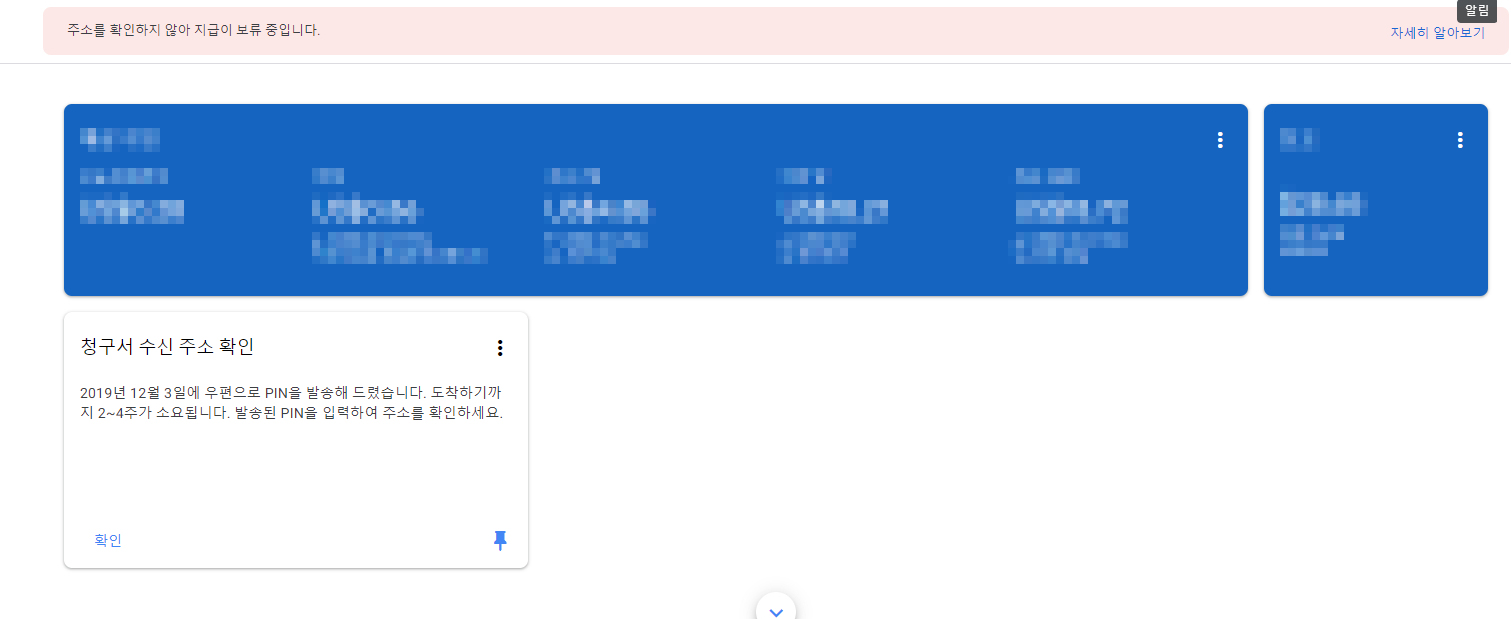
2) 아래와 같이 PIN 입력창이 뜨는데요. PIN번호 입력공간 아래에 'PIN 다시 보내기'라는 버튼을 누릅니다.
'PIN 다시 보내기' 버튼은 우편물이 발송되고 어느정도 시간이 지나야 나타나니 만약 보이지 않는다면 시간을 조금 더 지난 뒤에 확인해보세요.
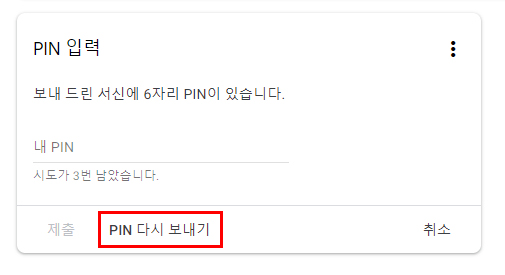
PIN번호 입력하기

구글 애드센스에서 보낸 PIN 번호 우편물에는 친절하게 사용법도 설명돼있습니다.
1) 애드센스에 로그인
2) 설정(톱니바퀴 아이콘)을 선택합니다.
3) 계정정보 - 주소 인증을 클릭합니다.
4) PIN번호를 입력하고 PIN 제출 버튼을 클릭합니다.
하지만 전 메인에 아래처럼 청구서 수신 주소 확인 창이 떠 있을 때 핀으로 고정해둔 상태여서 바로 입력이 가능했어요.

청구서 수신주소 확인 창에서 확인을 누르면 아래처럼 PIN 입력 창으로 바뀝니다.
내 PIN 이라고 쓰인 곳에 우편물에 입력된 PIN 번호 6자리를 입력하고 제출을 클릭합니다.
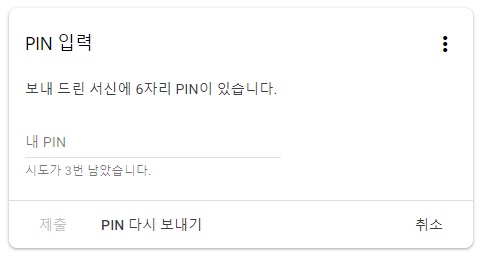
PIN이 올바르게 입력됐고, 청구서 수신 주소가 인증됐다고 나오면 끝!
참 쉽죠?!
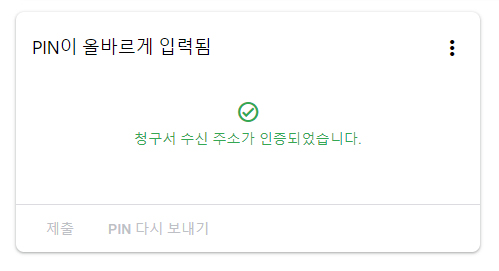
구글 애드센스에서 보낸 우편물은 정확하게 12/3에 PIN 다시 보내기를 신청했고, 28일에 수령했답니다.
참고가 되면 좋겠네요. ^^
'이런 저런 정보들' 카테고리의 다른 글
| PC와 무선 Wi-Fi로 파일주고 받기 (윈도우 공유폴더 설정) (2) | 2020.11.03 |
|---|---|
| 리디셀렉트 11개월 구독권 저렴하게 구입하기 (2020.01.17까지만) (0) | 2019.12.29 |
| 리디북스 신기기, 리디페이퍼 사양 공개 (+사용 영상) (0) | 2019.12.05 |
| 리디북스 새로운 단말기, RIDI PAPER 정보 (2) | 2019.11.23 |
| 애드센스 신청하고 반나절 만에 승인! (애드센스 승인 빨리 받는 법) (0) | 2019.10.08 |



